この記事を読んでいるあなたは、
- TikTokのPC版で使える機能が知りたい
- TikTokのPC版でログインする方法が知りたい
- TikTokのPC版で動画を視聴・アップロードする方法が知りたい
上記のように考えているかもしれません。
今回は、そんなあなたに向けて「TikTokのPC版で使える機能やアカウントのログイン方法、動画を視聴する方法や投稿(アップロード)方法」などを紹介していきます。
なお、おすすめのTikTok運用代行・コンサル会社やおすすめのTikTok事務所については、以下の記事で詳しく解説していますので、ぜひ参考にしてみてください。
この記事を読んでいるあなたは、 おすすめのTikTok運用代行・コンサル会社を知りたい TikTok運用代行会社に依頼する際の料金相場や業務内容を知りたい TikTokコンサルに依頼するメリットやデメリット、選び方など[…]
この記事を読んでいる人は、 おすすめのTikTok事務所を知りたい TikTok事務所に所属するメリットやデメリット、選び方を知りたい TikTok事務所に依頼する方法や事務所ごとの特徴を知りたい上記のように考[…]
TikTokはPC(ブラウザ)でも使える?

TikTokは、PC(ブラウザ)でも利用することが可能です。
TikTokのスマホアプリと同じように、投稿動画の視聴や投稿を楽しむことができます。
投稿に関しては一部使えない機能がありますが、その他の機能はスマホアプリと同様に使うことが可能です。
PC(ブラウザ)版のTikTokでも使える機能
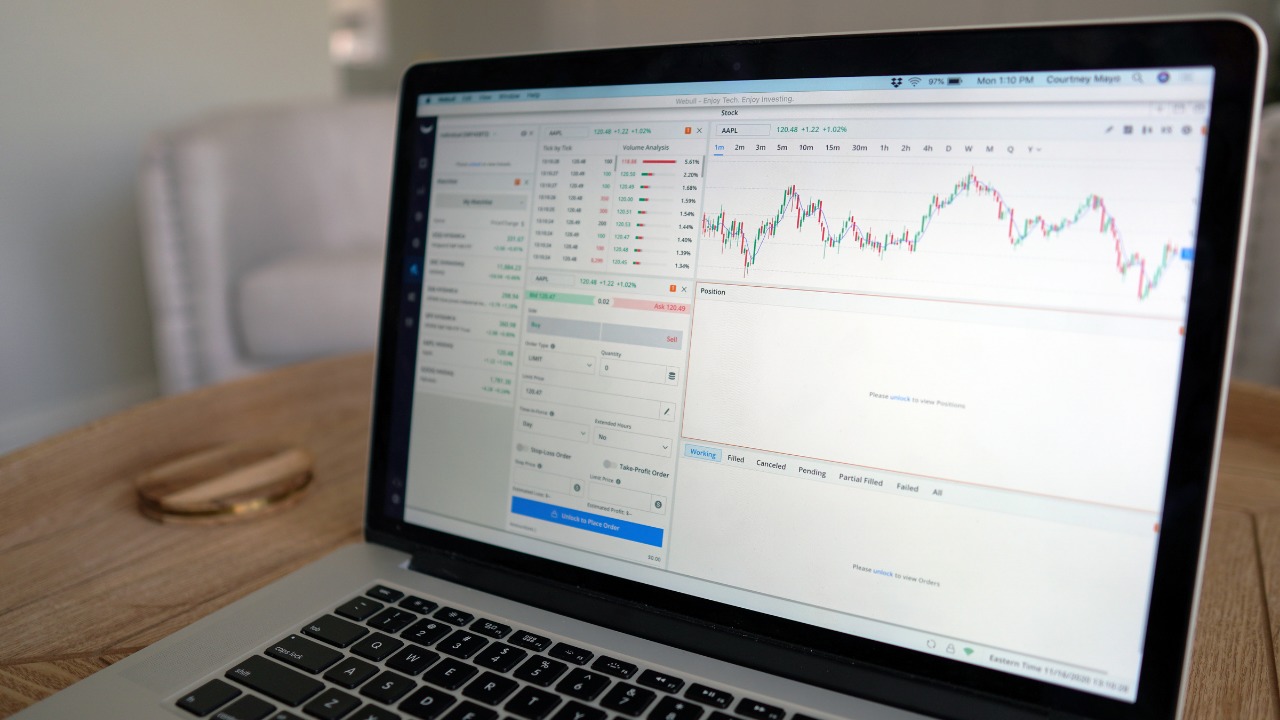
TikTokのPC(ブラウザ)版でも使える機能について紹介します。
投稿された動画の視聴機能
アプリと同じように、TikTokのPC(ブラウザ)版でも投稿された動画を視聴することが可能です。
ログインするとデフォルトでおすすめ画面が表示されるため、アプリ版と同じように動画を視聴することができます。
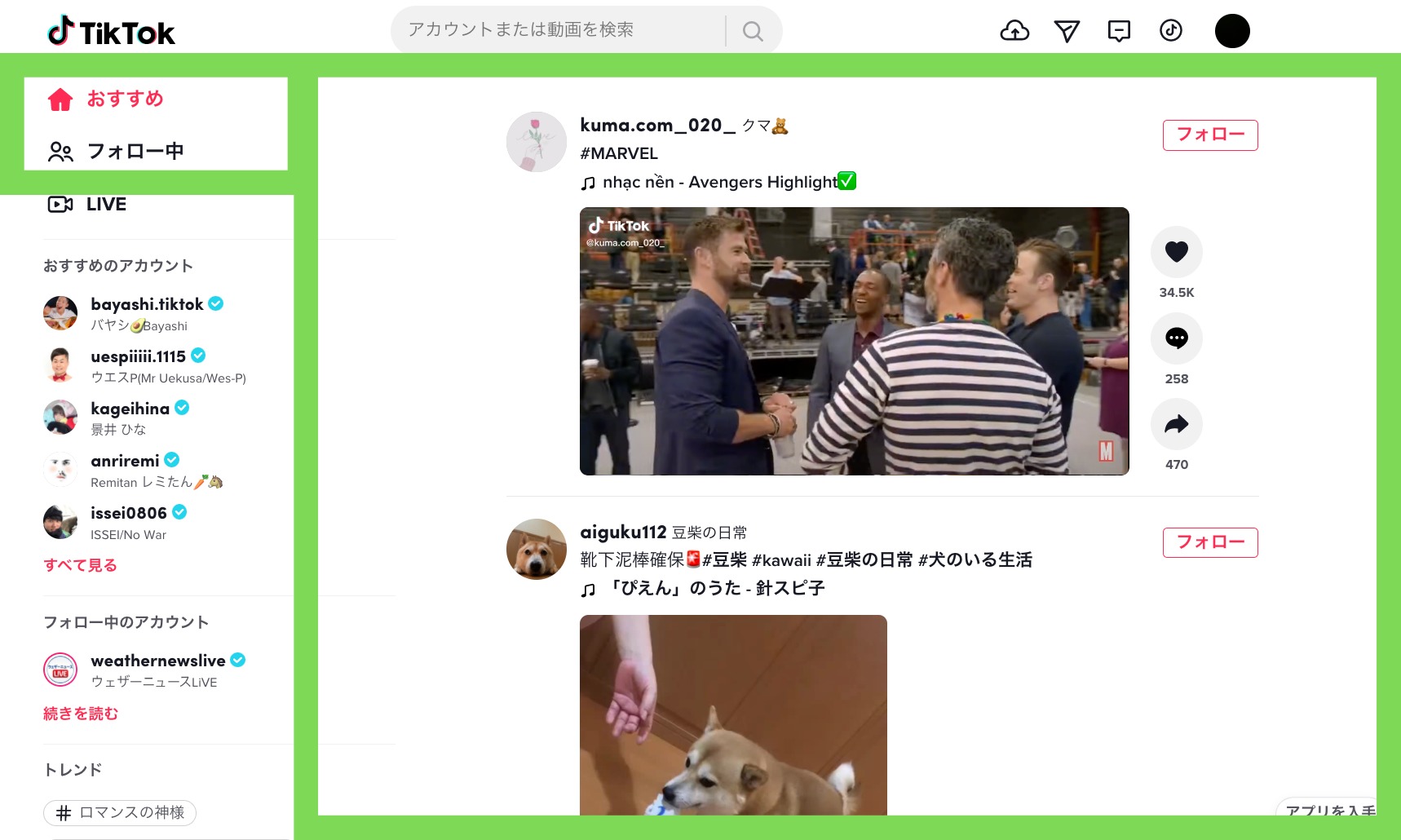
注目動画やアカウントの検索機能
PC版のTikTokでも、アプリと同様に検索機能を利用することが可能です。
検索窓にキーワードを入力してアイコンをクリックすることで、キーワードに関連した動画やアカウントが表示されます。
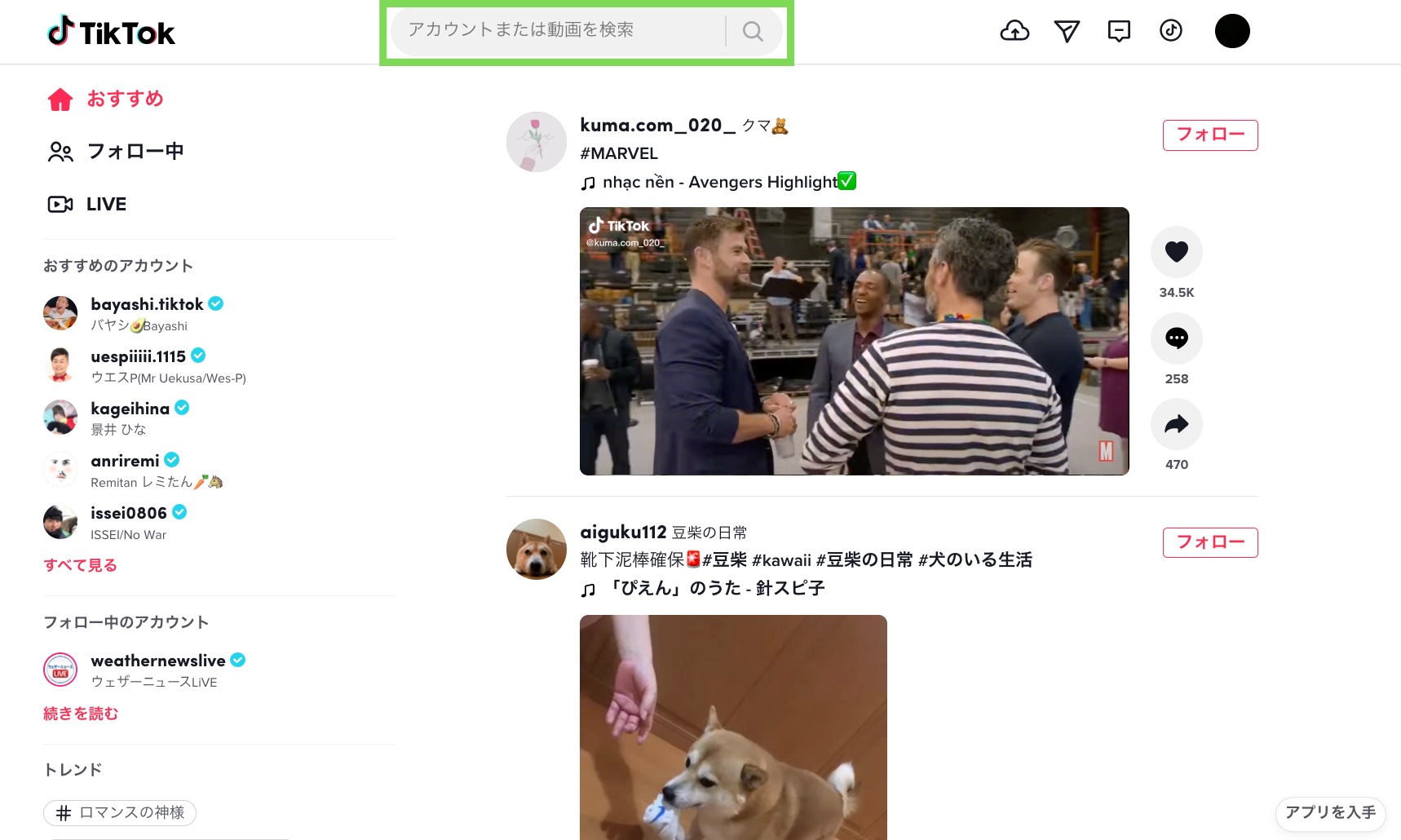
動画へのいいね・コメント機能
PC版のTikTokでも、動画へのいいねやコメントをすることが可能です。
投稿動画のいいねやコメントボタンをクリックすることで、投稿へいいねやコメントができます。
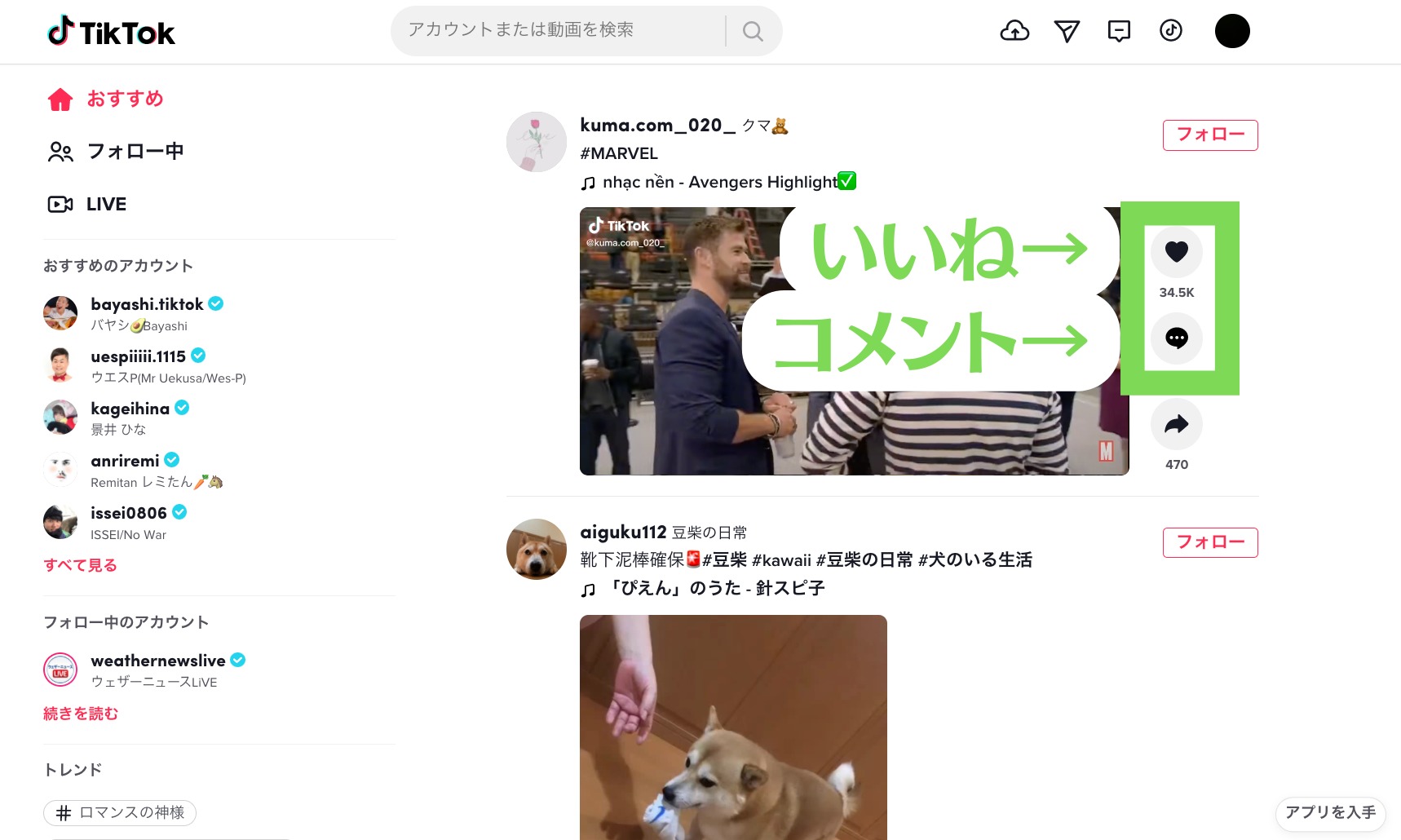
投稿のシェア機能
PC版のTikTokでも、投稿をシェアできる機能を利用することが可能です。
投稿動画のシェアボタンをクリックすれば、投稿を他のSNSへの共有や投稿のリンクをコピーができます。
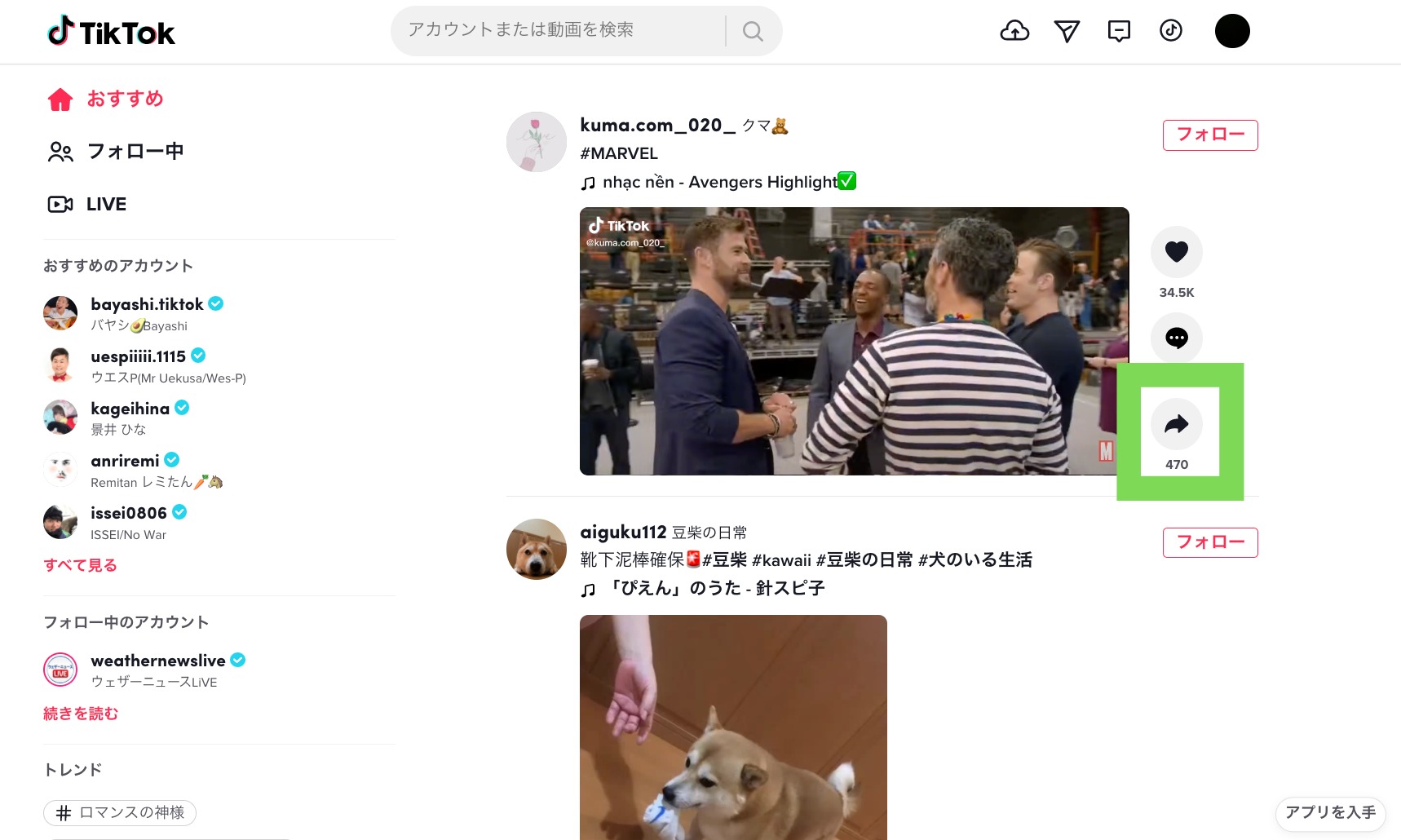
動画の投稿(アップロード)機能
PC版のTikTokでも、動画の投稿(アップロード)機能を利用することが可能です。
投稿ボタンをクリックすることで、投稿画面が表示されます。
しかし、PC版の動画投稿機能では、スマホアプリのように動画編集や投稿の詳細設定はできないため注意が必要です。
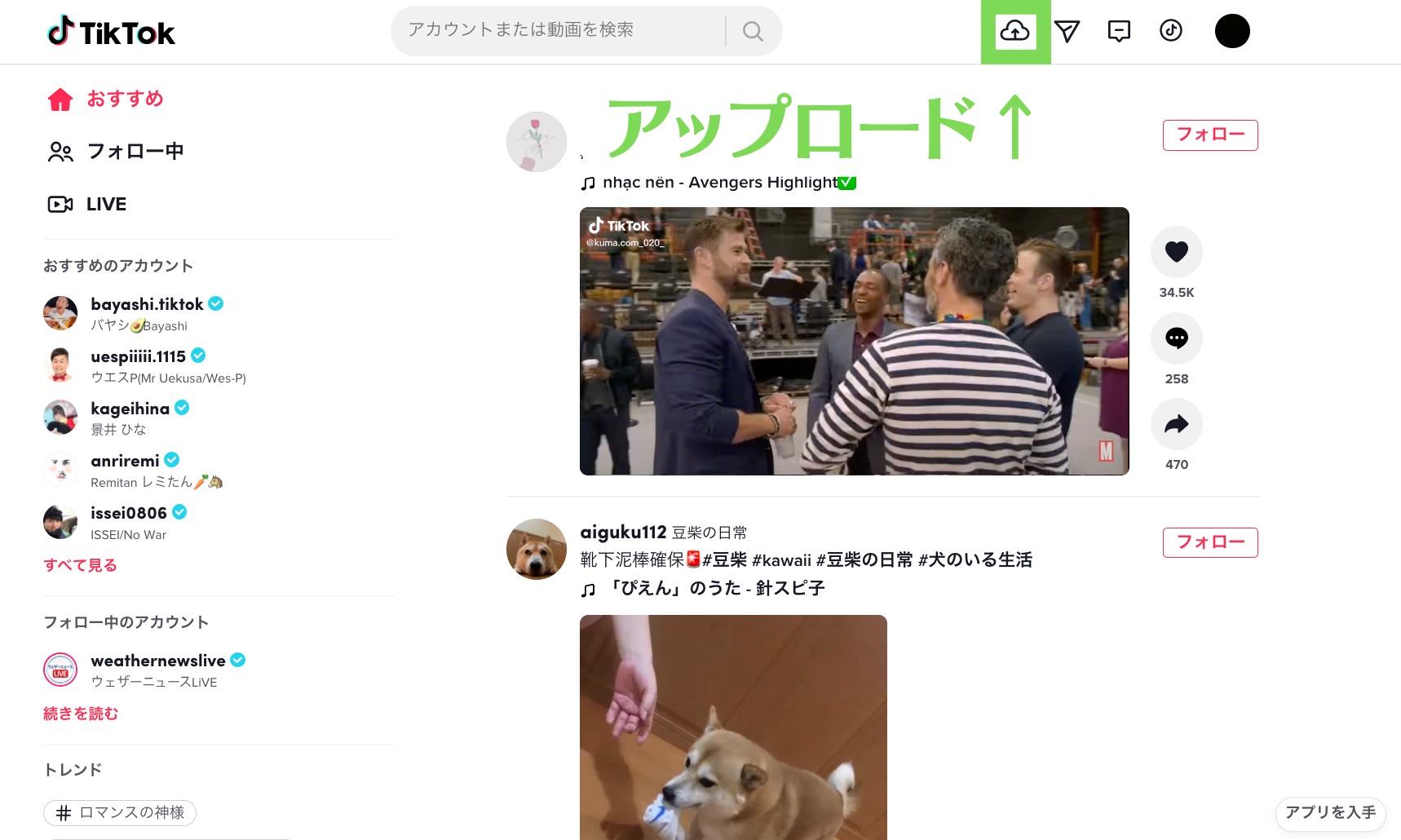
通知の確認機能
アプリと同様に、PC版のTikTokでも通知の確認をすることが可能です。
ホーム画面から通知ボタンをクリックすれば、いいねやコメント、フォローなどの通知を確認することができます。
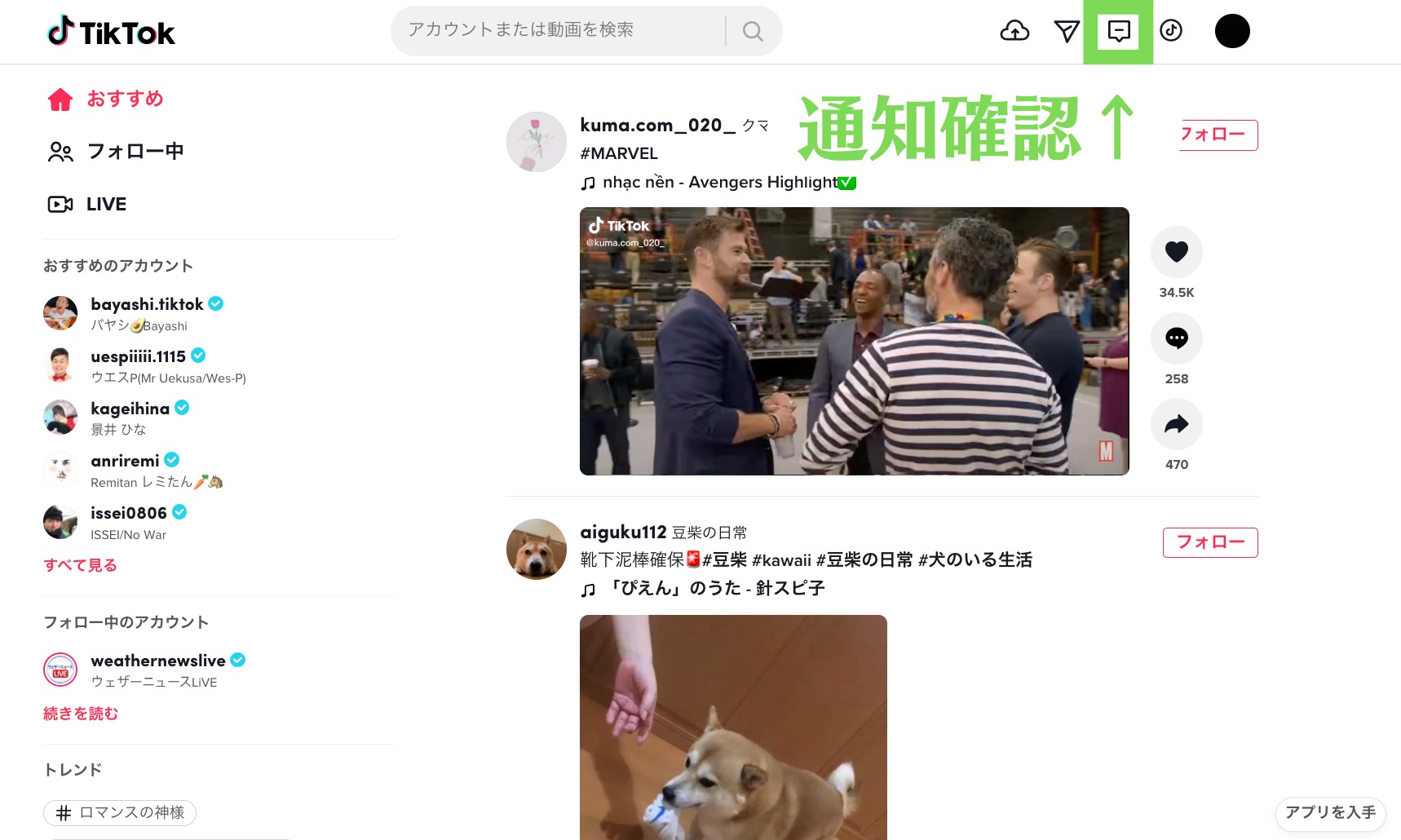
DMの送受信機能
TikTokのPC版でも、アプリ版と同様にDMの送受信が可能です。
ホーム画面からDM確認ボタンをクリックすれば、メッセージ確認や送信をすることができます。
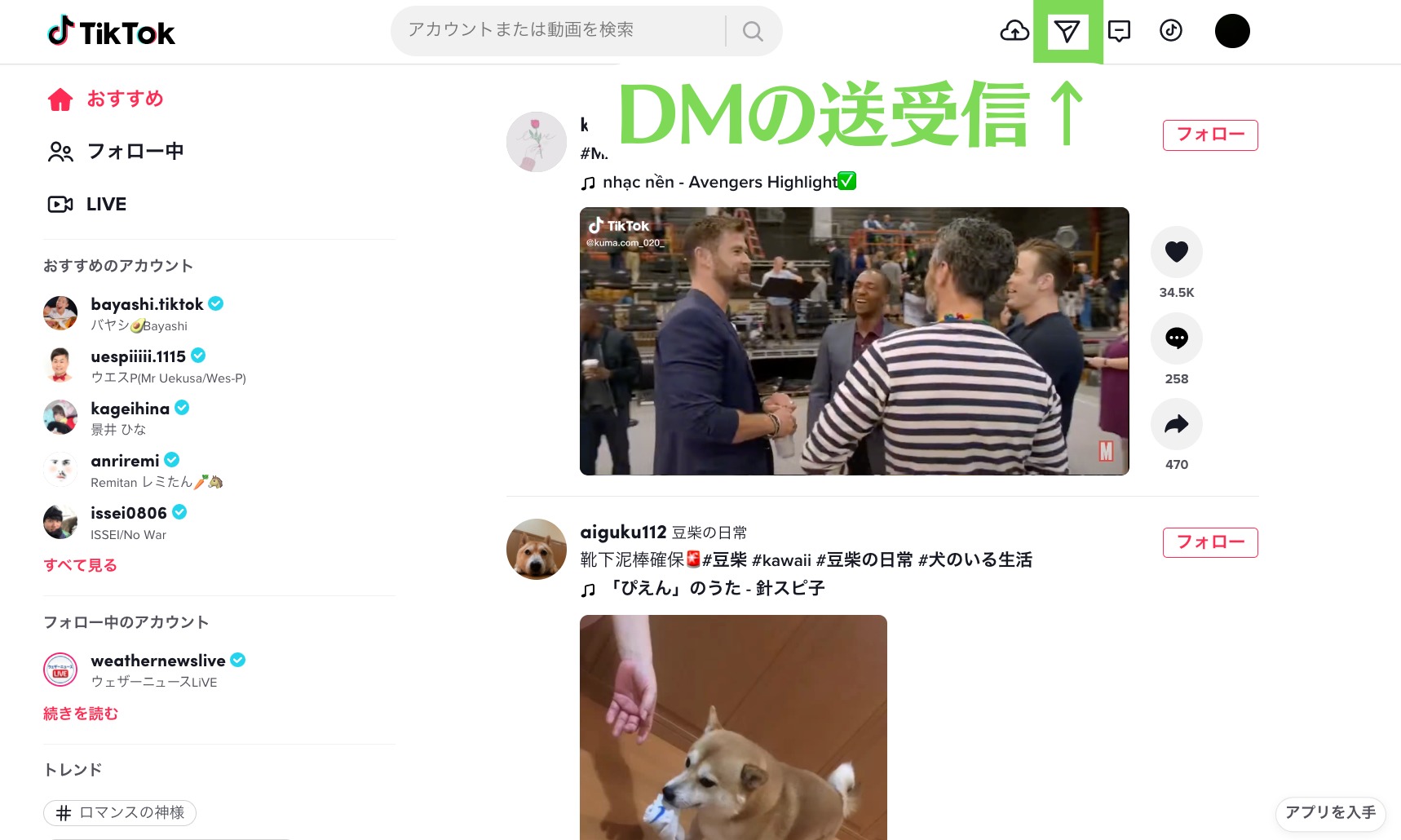
TikTokライブの配信&視聴
アプリと同様に、TikTokのPC版でも動画のライブ配信や配信の視聴が可能です。
ホームからLIVEをクリックすれば、配信設定の確認やライブを視聴することができます。
TikTokライブはスマホやPCに関わらず、配信権限を持ったアカウントしか配信ができないため注意が必要です。
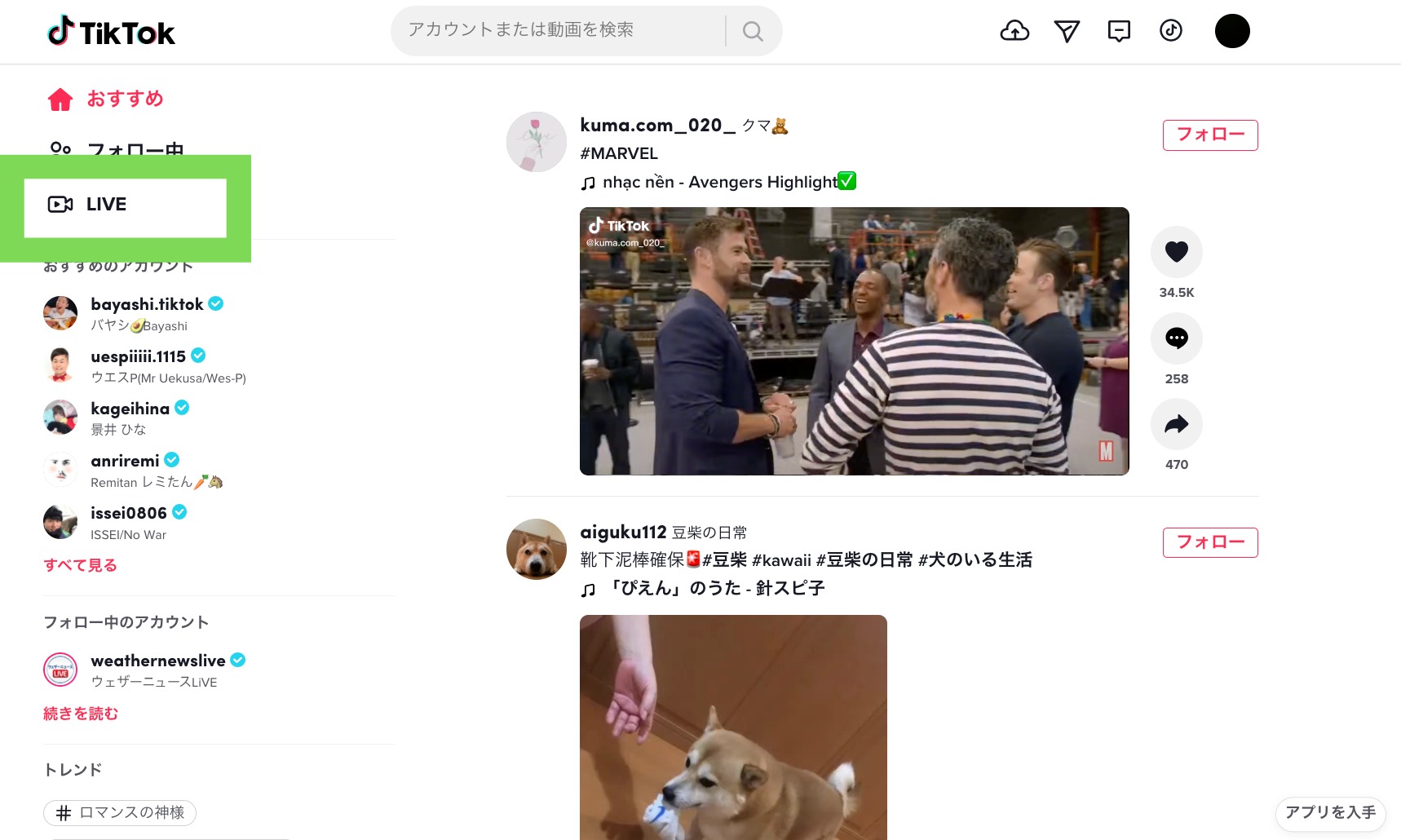
インサイトデータのダウンロード機能 (ビジネスアカウント限定)
TikTokのPC版では、ビジネスアカウントに切り替えていれば、投稿のインサイトデータをダウンロードすることができます。
まず、右上のプロフィールアイコンからインサイトをクリックします。
インサイトの確認画面を開けば、インサイトデータをCSVファイルやXLSXファイルとしてダウンロードすることが可能です。
PC版のTikTokでは使えない機能
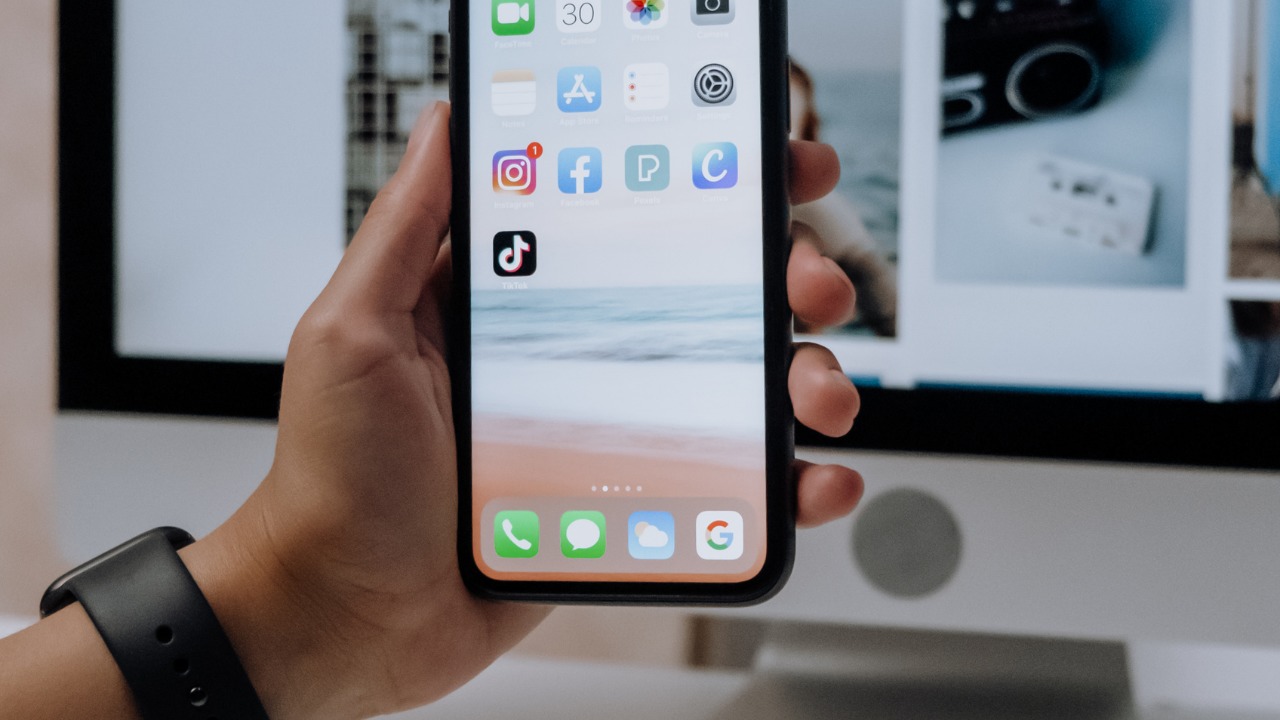
PC(ブラウザ)版のTikTokでは使えない機能について紹介していきます。
動画の編集機能
PC版のTikTokには、動画の編集機能がありません。
所持している動画をそのまま投稿することはできますが、動画編集は別で行う必要があります。
動画編集を行いたい場合は、スマホアプリの編集機能を使うのがおすすめです。
音楽やBGMの選択・挿入機能
PC版のTikTokには、音楽やBGMの選択機能と挿入機能がありません。
そのため、動画に音楽やBGMの挿入を行いたい場合は、スマホアプリか別のソフトで編集を行う必要があります。
また、音楽やBGMは自分で設定した場合、著作権などの問題が発生する可能性があります。
面倒な手間を掛けることなく気軽に音楽やBGMを挿入したい方は、スマホアプリを使うのがおすすめです。
おすすめハッシュタグ候補の表示機能
PC版のTikTokには、投稿にハッシュタグをつける機能はありますが、おすすめハッシュタグ候補を表示する機能がありません。
そのため、投稿にハッシュタグをつけたい場合は、手動でハッシュタグを設定する必要があります。
ハッシュタグを間違えずに設定したい方には、スマホアプリの候補表示機能を使ってハッシュタグを設定するのが簡単でおすすめです。
デュエット(コラボ)動画の投稿
PC版のTikTokは、デュエット(コラボ)動画の投稿はできません。
どうしてもデュエット動画の投稿を行いたい方は、スマホアプリを使って動画を投稿しましょう。
外部リンクの設定
PC版のTikTokでは、プロフィールで外部リンクの設定ができません。
TikTokを使って外部リンクへアクセスさせたい場合は、スマホアプリを使って外部リンクの設定を行う必要があります。
TikTokのサイト内での動画の保存(ダウンロード)
PC版のTikTokでは、サイト内で投稿動画の保存を行うことができません。
そのため、投稿動画を保存したい場合は、ダウンロードサイトを使って動画の保存を行う必要があります。
動画を保存する手順については、後述の「PC版のTikTokで動画を保存(ダウンロード)する方法」で解説しています。
PC(ブラウザ)からTikTokにログインする方法

TikTokの公式サイトにアクセスする
TikTokのPC版へログインするには、まずTikTokの公式HPにアクセスします。
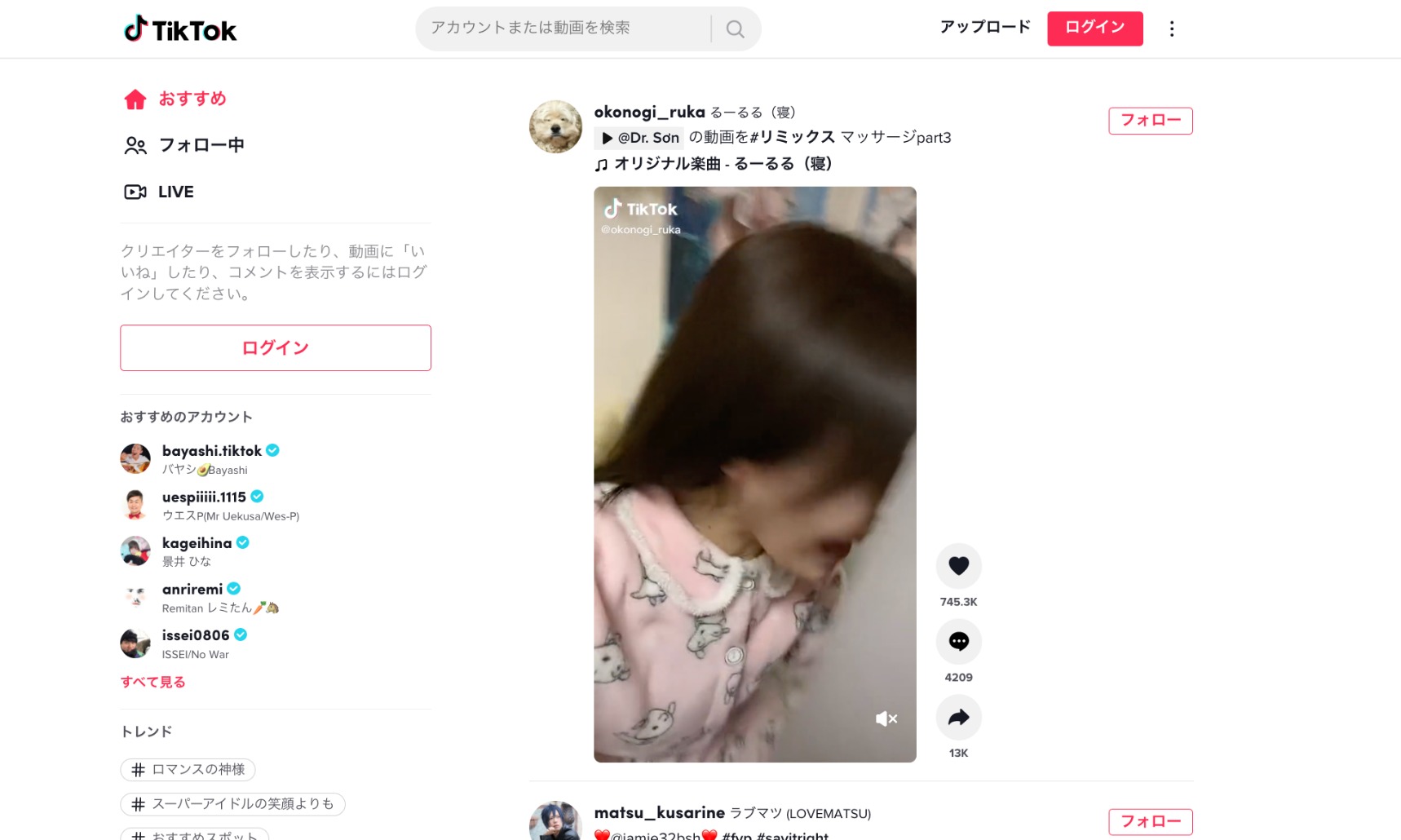
TikTokのログイン情報を入力する
アクセスしたら右上の「ログイン」をクリックします。
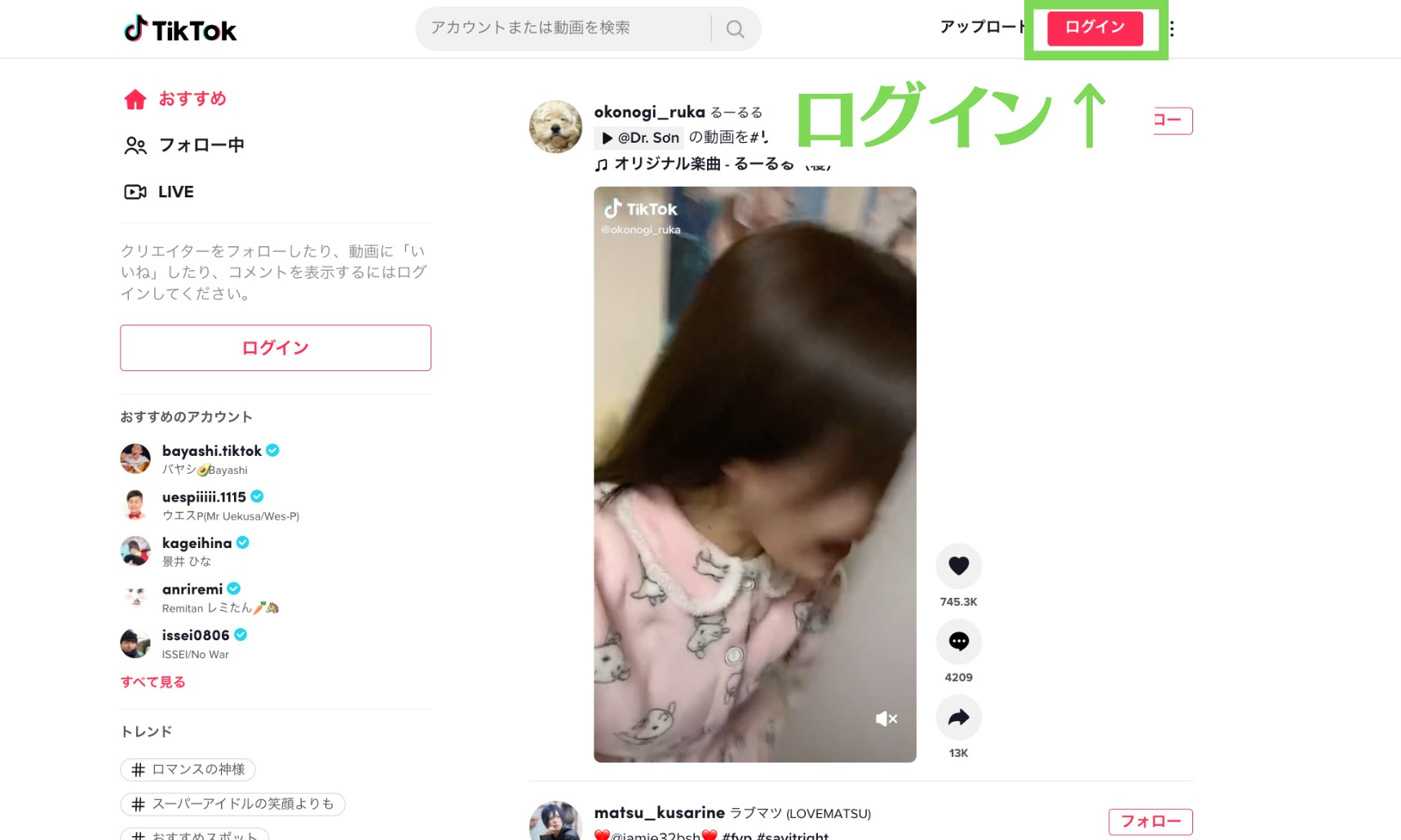
ログインをクリックすると「TikTokにログイン」という画面が表示されるため、登録しているログイン情報を入力しましょう。
アカウントを持っていない場合は、アカウントを作成してログインを行いましょう。
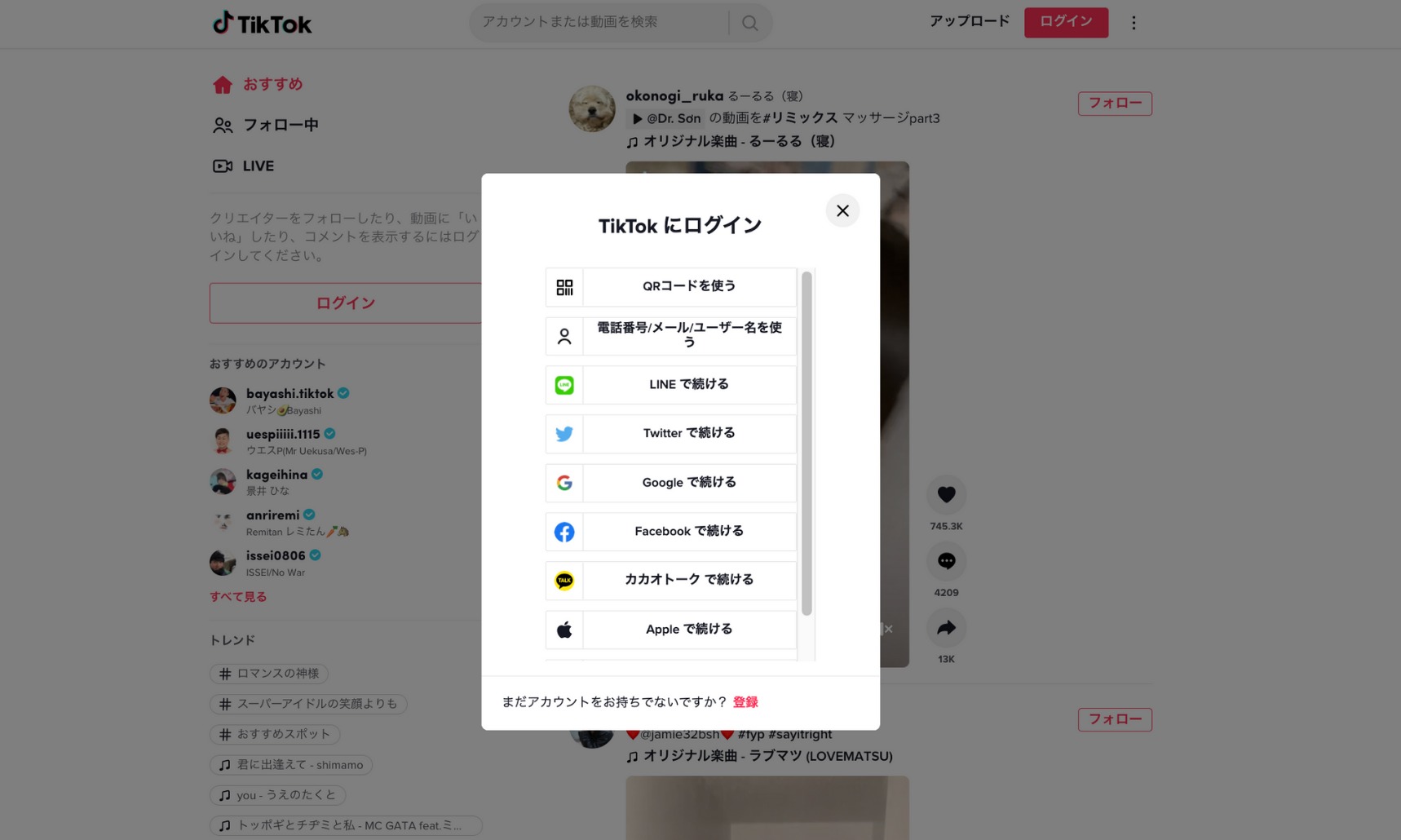
以上でTikTokアカウントへのログインが完了です。
PC(ブラウザ)版のTikTokで動画を見る方法

PC版のTikTokで動画を見る方法について解説していきます。
おすすめの動画の視聴方法
おすすめの動画はPC(ブラウザ)版のTikTokにログインした際にデフォルトで表示されますが、画面左上の「おすすめ」タブをクリックすることでもおすすめ動画を視聴することが可能です。
おすすめ欄では画面を上下にスクロールすることで、様々なおすすめ動画を視聴することができます。
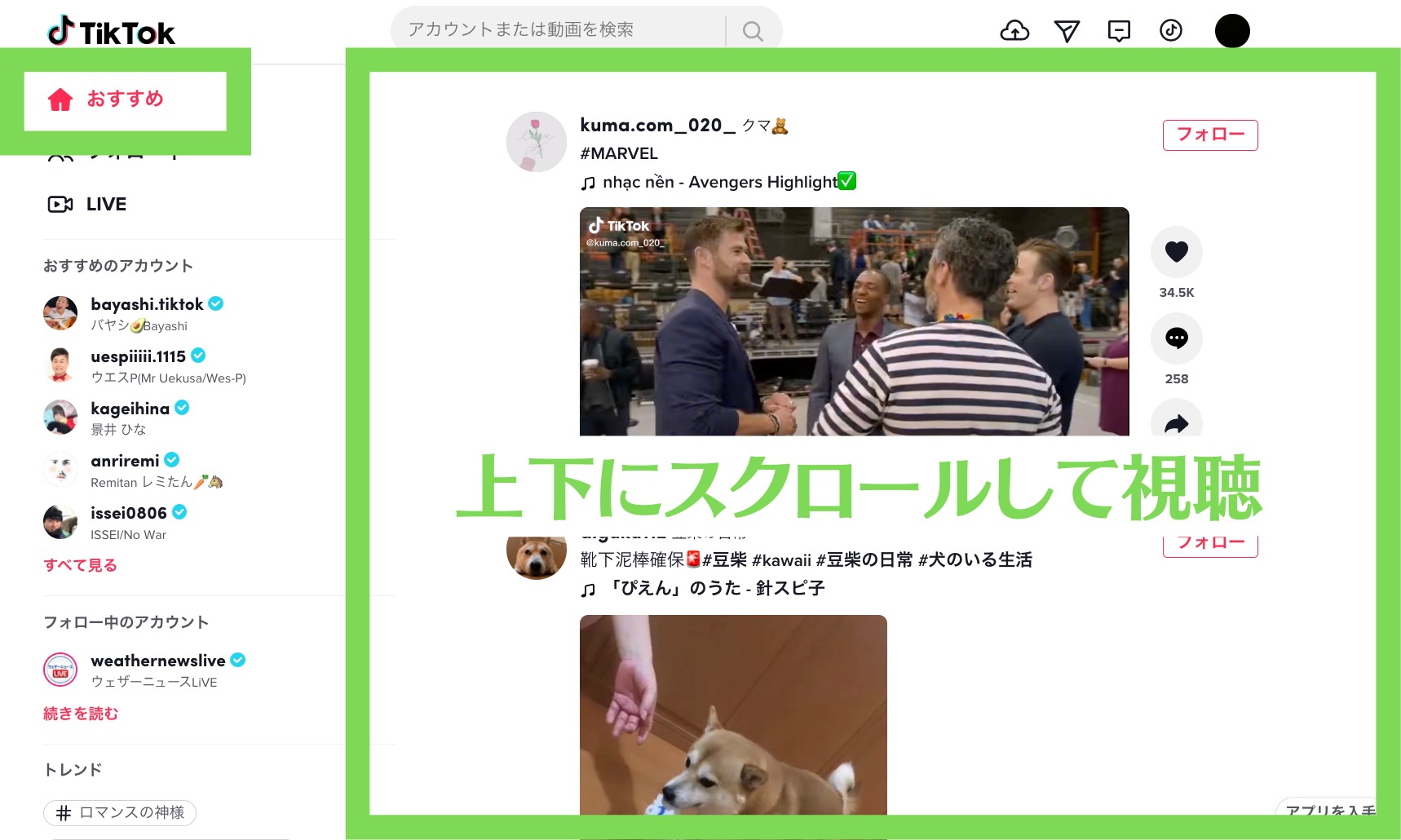
フォロー中のアカウントの投稿動画の視聴方法
フォロー中のアカウントの投稿動画を視聴したい場合は、画面左上の「フォロー中」タブをクリックします。
フォロー中タブでは、ログイン中のアカウントでフォローしているクリエイターの投稿を見ることができます。
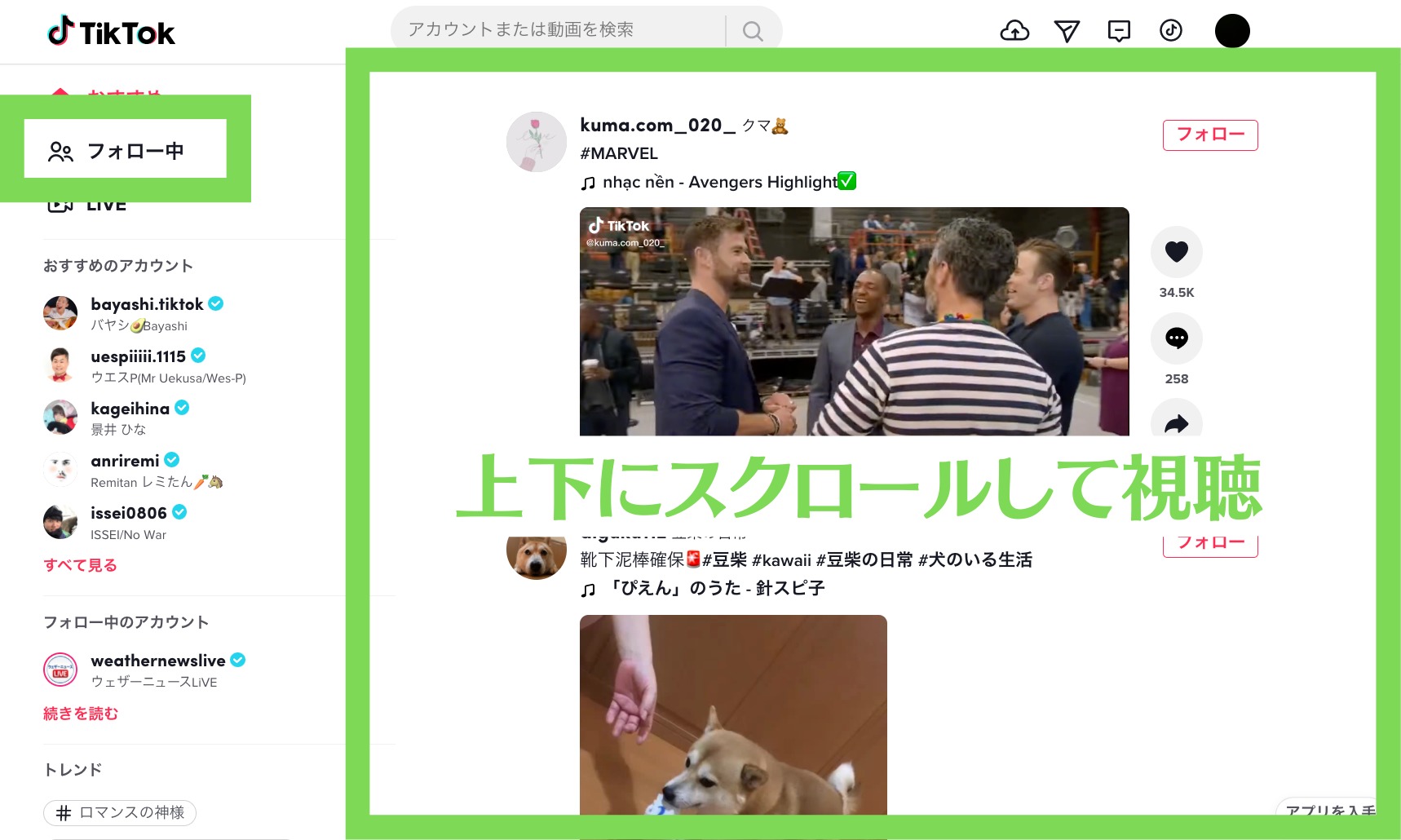
TikTokライブの視聴方法
TikTokライブの配信を視聴したい場合は、画面左上の「LIVE」タブをクリックします。
そうすれば、現在配信している様々なライブ配信が表示され、好みのライブ配信を視聴することができます。
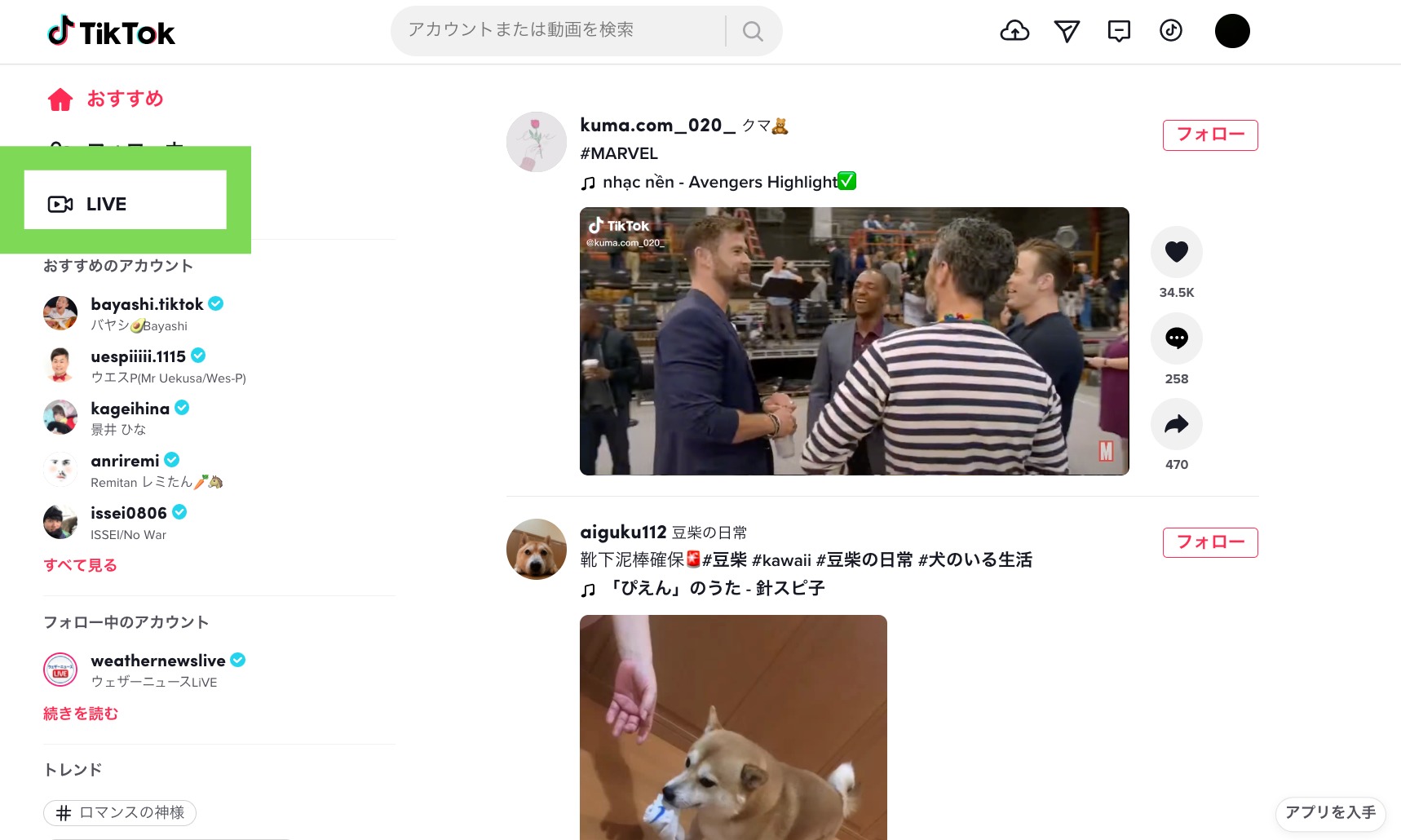
PC(ブラウザ)版のTikTokで検索する方法

PC(ブラウザ)版のTikTokで検索する方法について紹介していきます。
検索窓に調べたいキーワードを入力する
検索窓に調べたいキーワードを入力し、検索アイコンをクリックします。
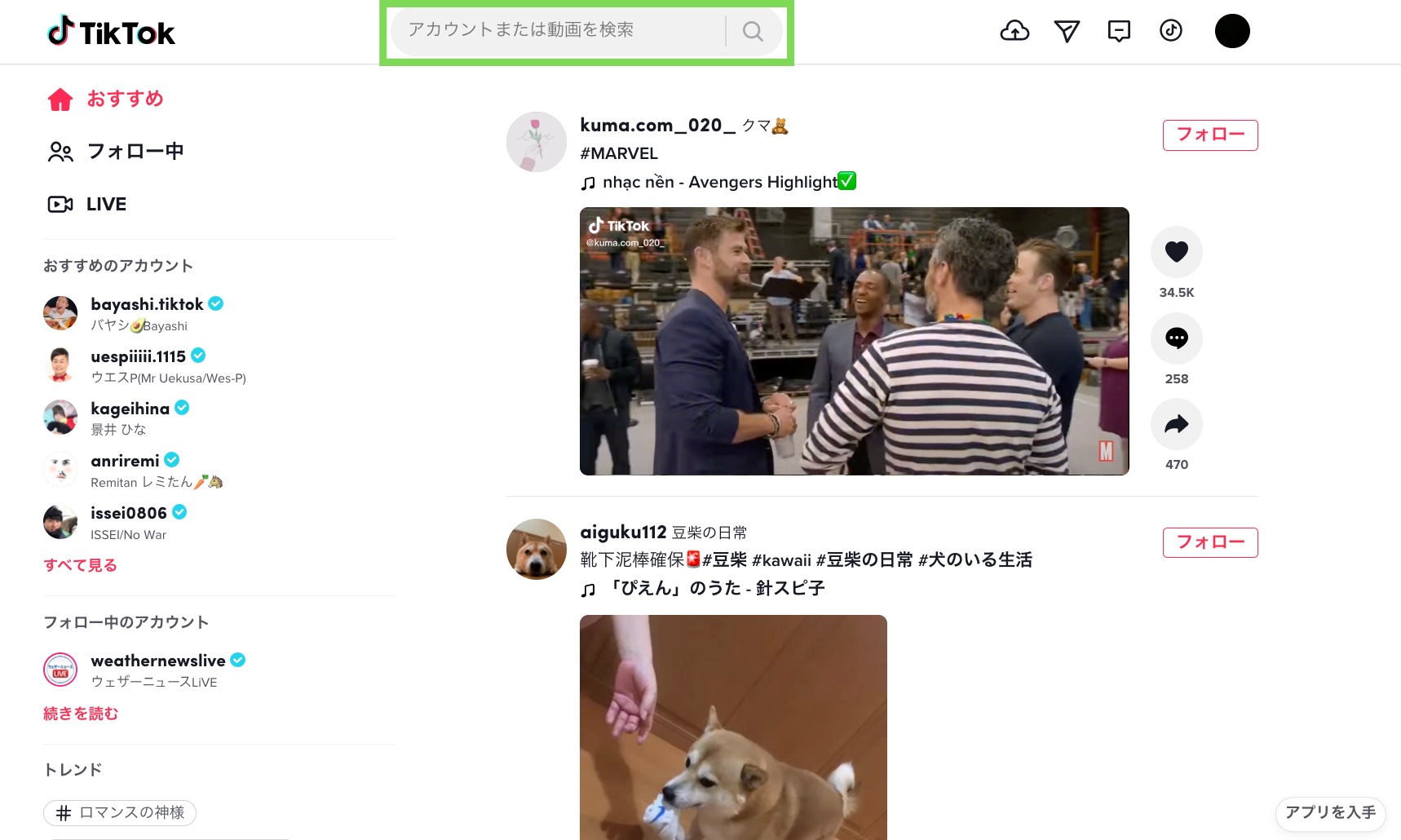
関連動画や注目動画、アカウントが表示される
検索すると関連動画や注目動画、アカウントが表示されます。
好みの動画やアカウントをクリックすれば、動画や配信の視聴をしたりアカウントを見たりすることができます。
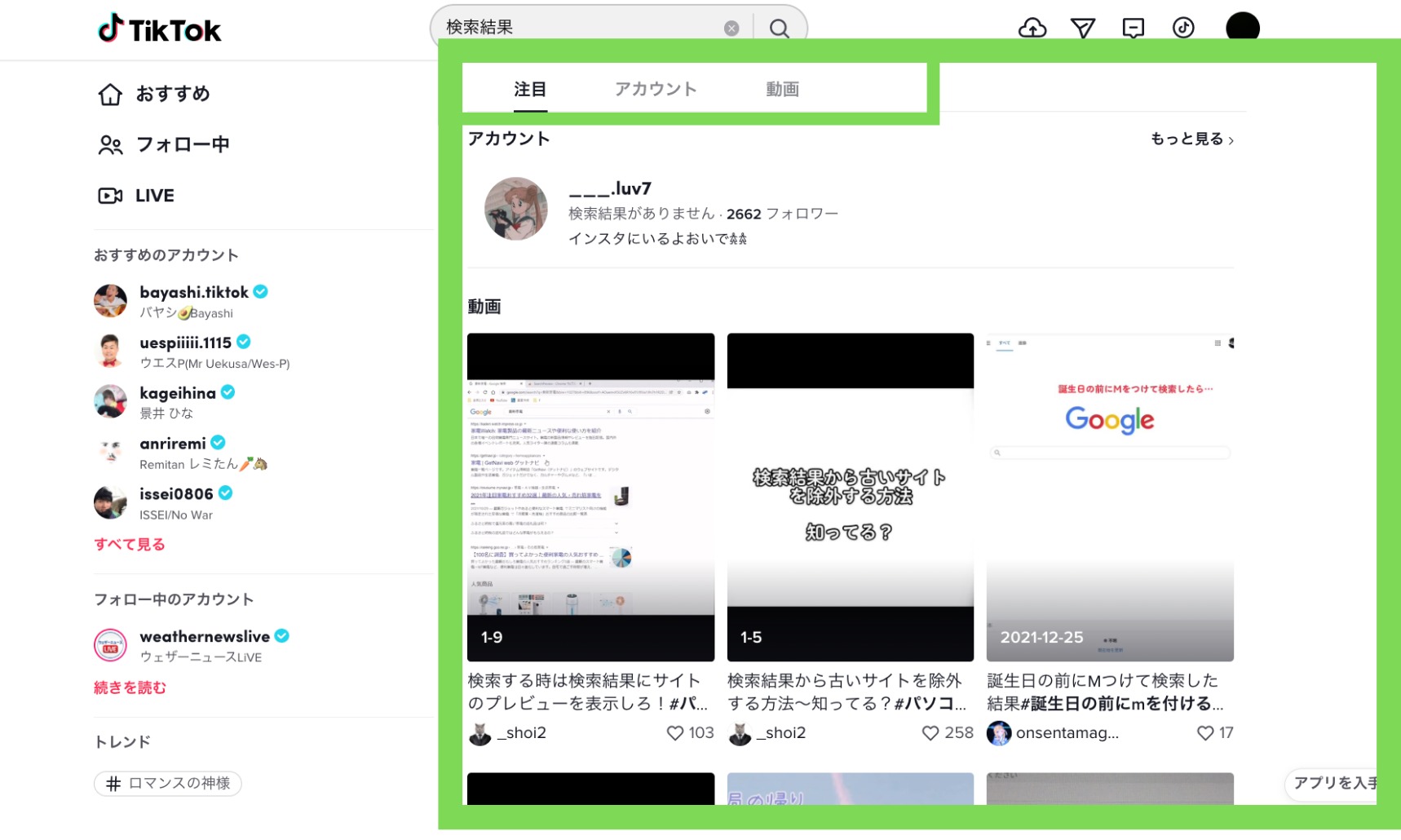
PC版のTikTokで動画を投稿(アップロード)する方法

PC版のTikTokで動画を投稿(アップロード)する方法を紹介します。
ホーム画面から動画をアップロードをクリック
TikTokに動画を投稿したい場合は、ホーム画面右上にある「アップロード」ボタンをクリックします。
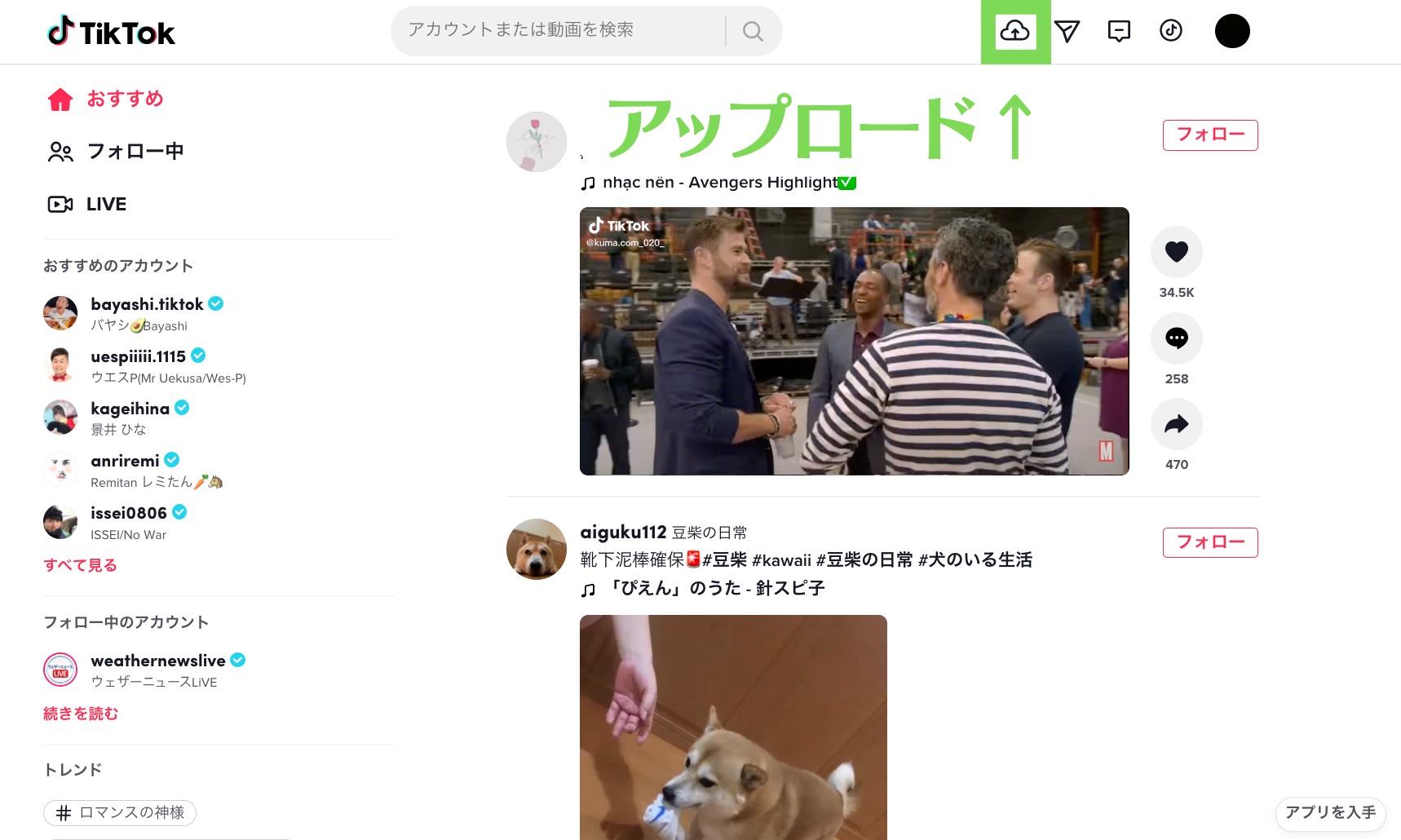
投稿したい動画を選択する
動画のアップロード画面が表示されたら、投稿したい動画を選択します。
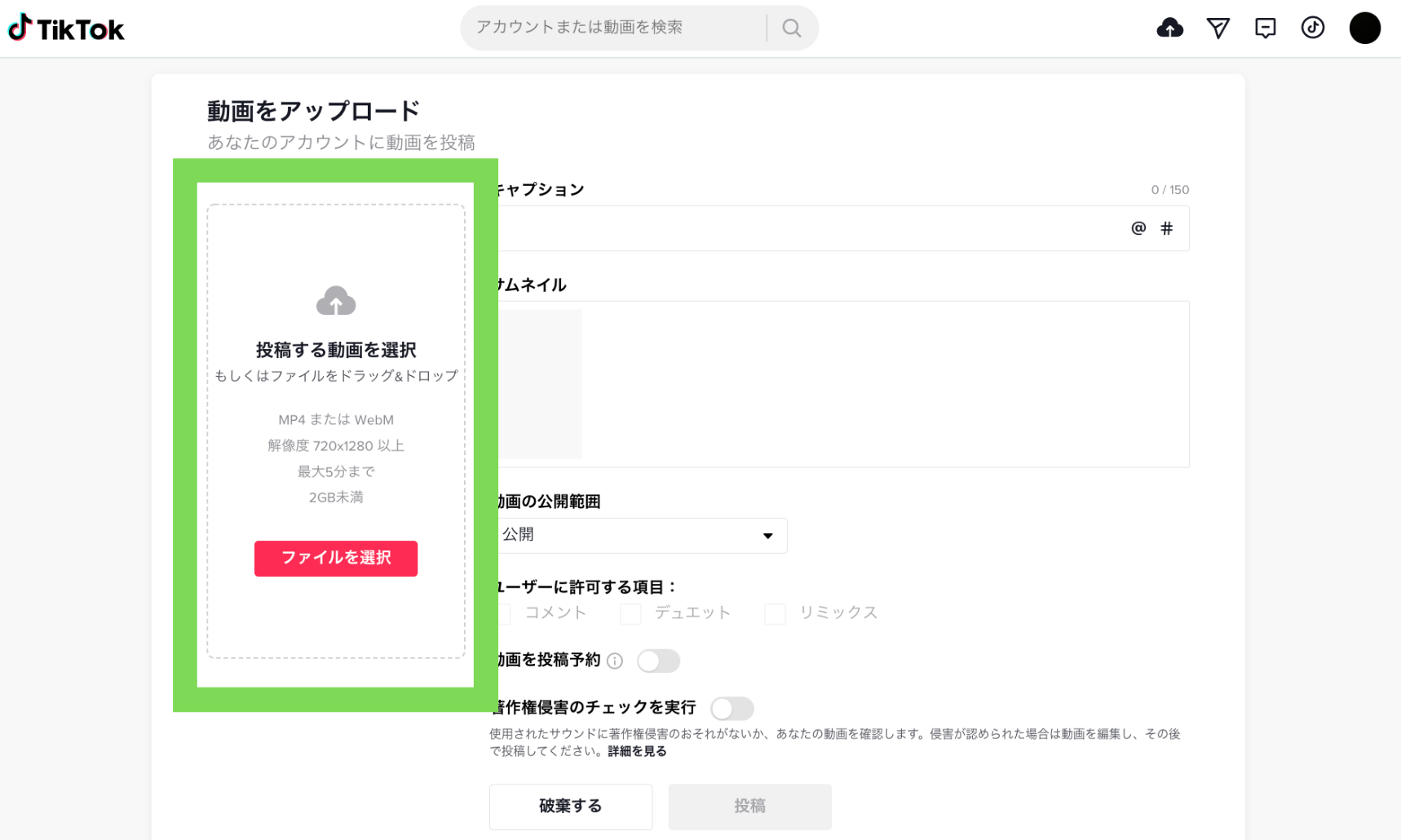
タイトルやサムネ、公開範囲などを入力して投稿する
動画のアップロード画面が表示されたら、タイトルやサムネ、公開範囲などを入力して投稿ができます。
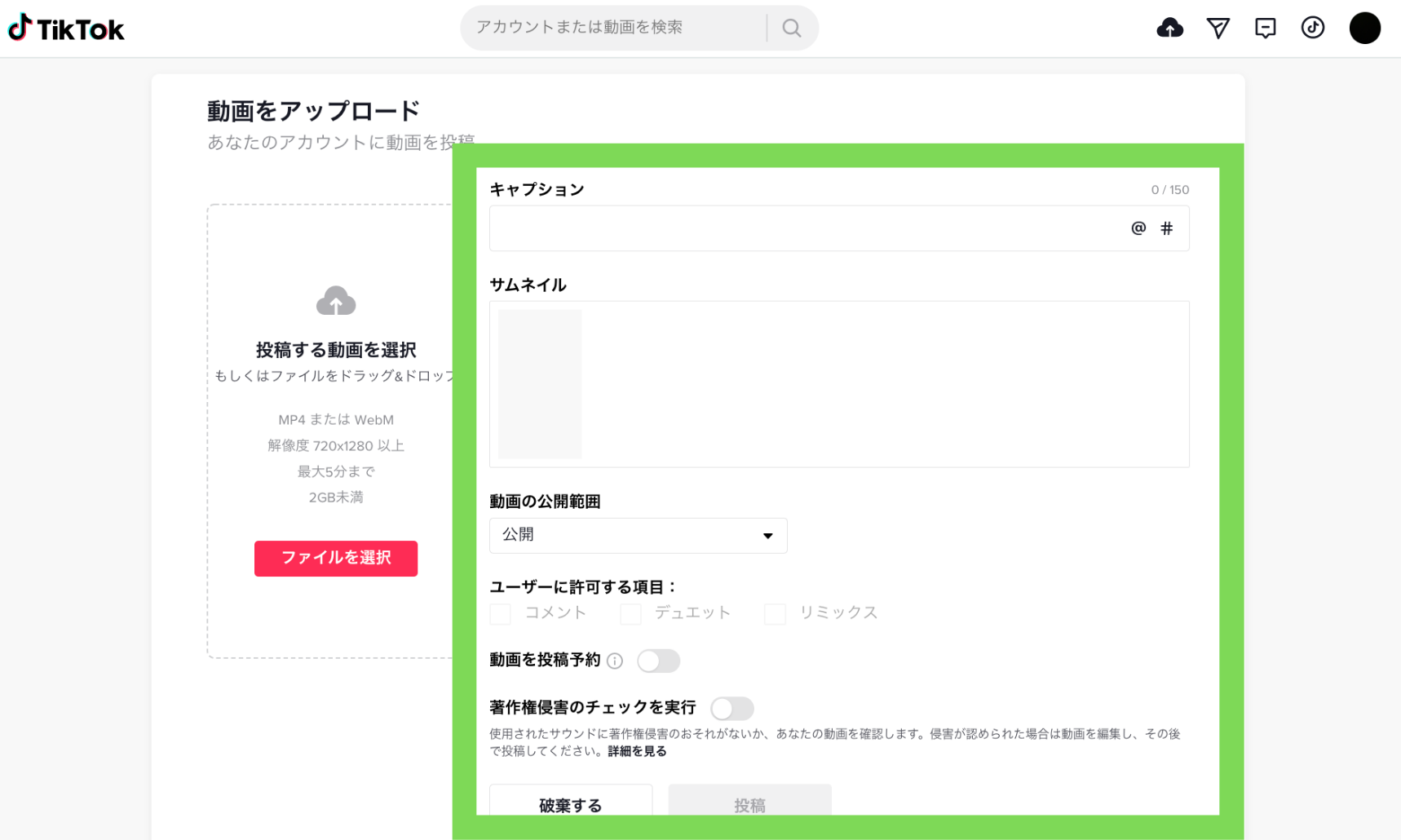
PC版のTikTokで動画を保存(ダウンロード)する方法

PC(ブラウザ)版のTikTokのサイト内では、投稿された動画をそのまま保存することはできません。
しかし、どうしてもPC(ブラウザ)からTikTokの動画を保存したい場合は、外部のダウンロードサイトを使用することで、動画を保存することができます。
それでは、外部のダウンロードサイトを用いたTikTok動画の保存方法を解説していきます。
動画のリンクをコピーする
投稿された動画をダウンロードしたい場合は、まず投稿のリンクをコピーします。
投稿の「シェア」ボタンから動画のリンクをコピーすることができます。
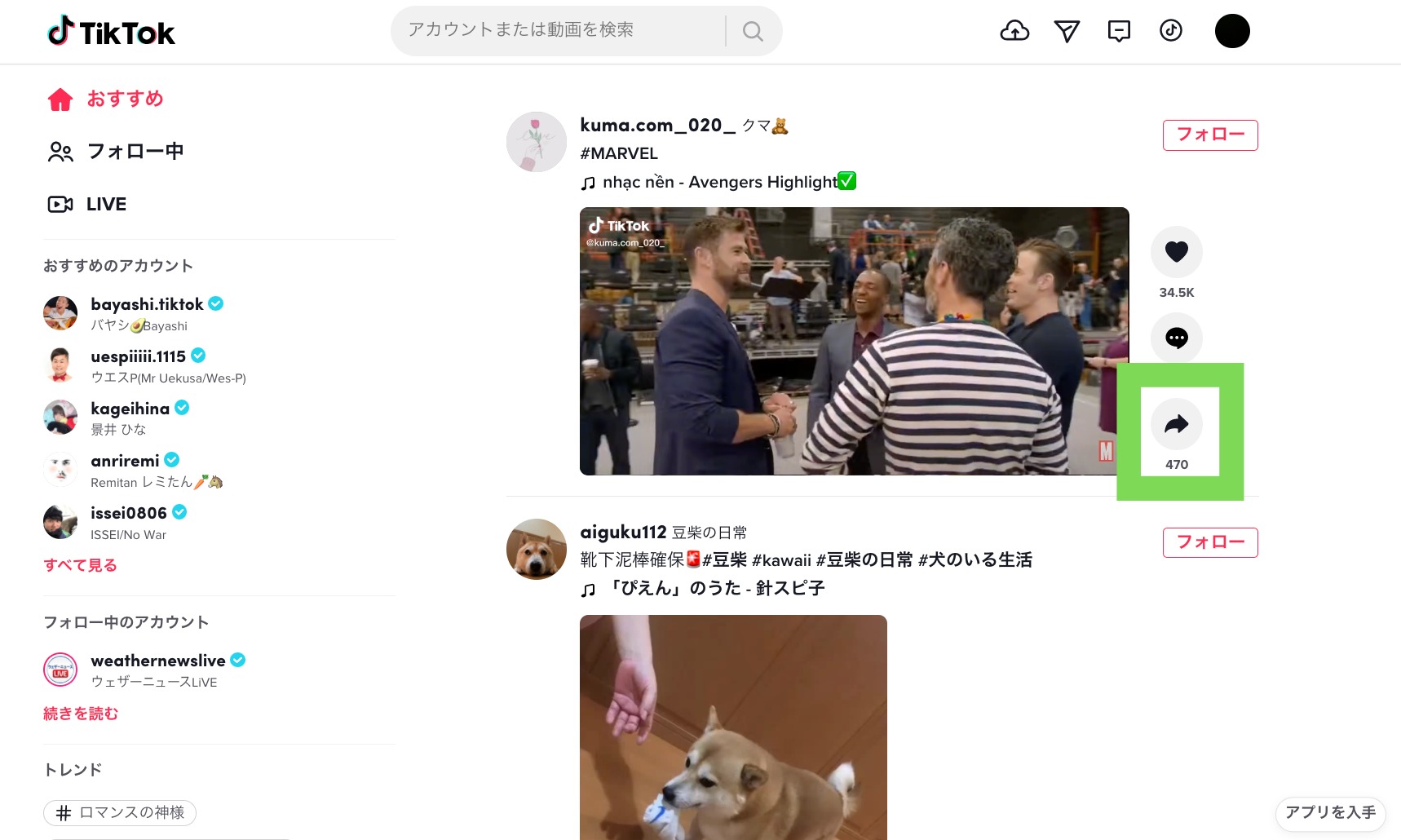
ダウンロードサイトを使って動画を保存する
コピーした動画のリンクをダウンロードサイトに貼り付けることで、動画をダウンロードすることができます。
TikTokのPC(ブラウザ)版に関してよくある質問

TikTokのPC(ブラウザ)版に関してよくある質問に答えていきます。
PC(ウェブ)版のTikTokライブの配信方法は?
TikTokライブの配信は、TikTokのPC版にログインするだけでは配信することはできません。
PCからTikTokにログインするのに加えて、OBSなどのストリーミングソフトを用意する必要があります。
TikTokのライブ配信を行うには、まずTikTokのPC版にログインします。
次に、TikTokホーム画面にある「Go LIVE」をクリックします。
クリックすると、サーバーURLストリームキーが表示されるため、サーバーURLストリームキーを取得します。
最後にストリーミングソフトに取得情報を入力することで、配信を行うことができます。
PC(ブラウザ)でTikTokにログインできない原因と解決方法は?
TikTokにログインできない原因として考えられることは、ログインIDやパスワード、連携しているSNSアカウントの間違いによるものです。
ログインする際には、登録した情報を正確に入力しなければなりません。
ログインIDやパスワードを忘れてしまった場合は、もう一度大文字と小文字が正しく入力されているかの確認をしましょう。
連携しているSNSアカウントがわからない場合には、メールや各SNSでTikTokと連携しているかを確認しましょう。
それでもログインできない場合は、アカウントの新規作成かパスワードの再設定を行う必要があります。
アカウントを新規作成する場合は、ログイン時に表示される「登録」から進めていきます。
また、パスワードの再設定の場合は、ログイン時にパスワード入力画面の下に表示されている「アカウントにログインできませんか?」をクリックします。
パスワードの再設定から案内に沿って進めていけば、パスワードの再設定を行うことができます。
TikTokのブラウザ版で音が出ないときの対処法は?
TikTokのブラウザ版で音が出ない時の対処法としては、PCの再起動や音声出力の確認をしましょう。
音が出ない場合の原因は、TikTok側ではなくPCの音声出力の設定に問題があることが多いです。
PCの再起動や音声出力元の確認を行い、音声出力をデフォルトや出力可能な設定に直しましょう。
TikTokのPC(ブラウザ)版の機能や使い方まとめ
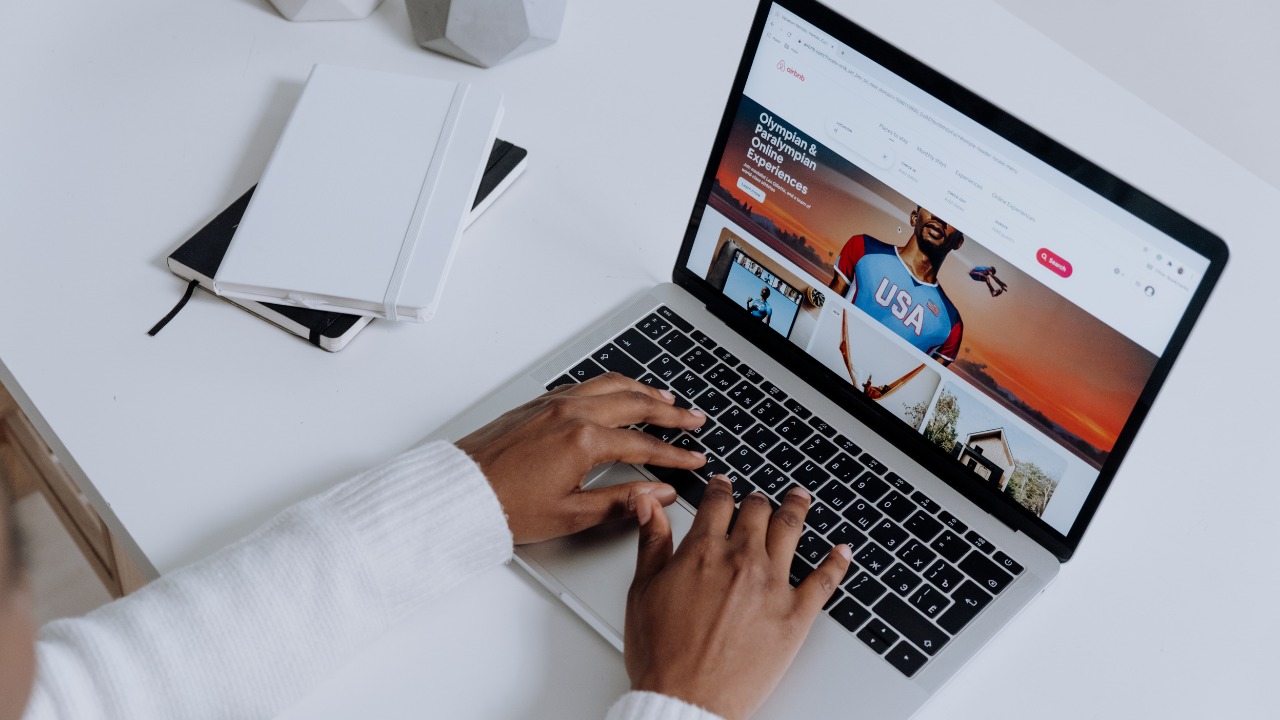
ここまで「TikTokのPC版で使える機能やアカウントのログイン方法、動画を視聴する方法や投稿(アップロード)方法」を紹介してきました。
PC版のTikTokでも動画視聴であれば、アプリ同様の機能が揃っているため不自由なく使うことができます。
しかし、動画の投稿に関する機能はアプリほど揃っていないため、動画編集や細かい投稿設定をしたい場合には注意が必要です。
なお、おすすめのTikTok運用代行・コンサル会社やおすすめのTikTok事務所については、以下の記事で詳しく解説していますので、ぜひ参考にしてみてください。
この記事を読んでいるあなたは、 おすすめのTikTok運用代行・コンサル会社を知りたい TikTok運用代行会社に依頼する際の料金相場や業務内容を知りたい TikTokコンサルに依頼するメリットやデメリット、選び方など[…]
この記事を読んでいる人は、 おすすめのTikTok事務所を知りたい TikTok事務所に所属するメリットやデメリット、選び方を知りたい TikTok事務所に依頼する方法や事務所ごとの特徴を知りたい上記のように考[…]



