この記事を読んでいるあなたは、
- デバイス別にTikTokの画面録画をする方法を知りたい
- TikTokの画面録画ができない原因や対処法を知りたい
- TikTokで画面録画をする際の注意点を確認したい
上記のように考えているかもしれません。
この記事では、そんなあなたに向けて「デバイス別にTikTokの画面を録画する方法や注意点、録画ができない場合の原因・対処法」などについて解説していきます。
なお、おすすめのTikTok運用代行・コンサル会社やおすすめのTikTok事務所については、以下の記事で詳しく解説していますので、ぜひ参考にしてみてください。
この記事を読んでいるあなたは、 おすすめのTikTok運用代行・コンサル会社を知りたい TikTok運用代行会社に依頼する際の料金相場や業務内容を知りたい TikTokコンサルに依頼するメリットやデメリット、選び方など[…]
この記事を読んでいる人は、 おすすめのTikTok事務所を知りたい TikTok事務所に所属するメリットやデメリット、選び方を知りたい TikTok事務所に依頼する方法や事務所ごとの特徴を知りたい上記のように考[…]
iPhoneでTikTokの画面録画をする方法

iPhoneでTikTokの画面を録画する方法について解説していきます。
iPhoneにはスマートフォンの画面を録画するための機能が標準で搭載されており、当該機能を利用すれば誰でもTikTokの動画を保存することができます。
はじめに、iPhoneでTikTokの動画を再生している最中に、スマートフォンの右上部分から下側に向かってスワイプしましょう。
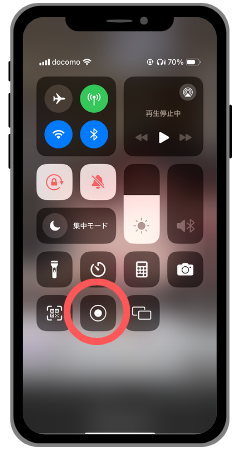
次に、iPhoneのメニュー画面内から、上の画像の赤丸で囲った部分をタップすると、録画機能を利用することが可能です。
iPhoneの画面録画機能を利用しながらTikTokの動画を再生すれば、スマートフォンの画面がそのまま録画されるため、特に難しい操作は要求されません。
録画した映像は、iPhone内の「写真」アプリで確認できます。
AndroidでTikTokの画面録画をする方法

Androidのスマートフォンを利用している場合に、画面録画を行う方法について解説していきます。
Androidのスマートフォンでは、Android11以降の機種に「スクリーンレコード」という機能が搭載されているため、当該機能を利用して画面録画を行います。
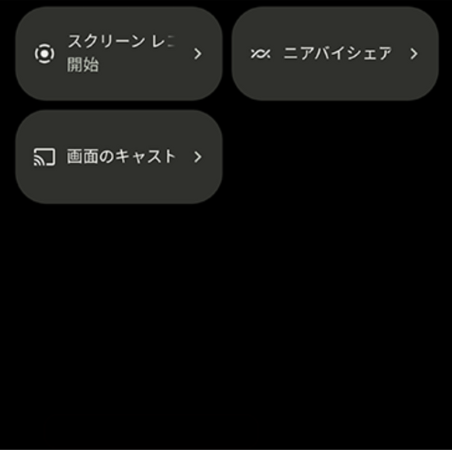
出典:https://www.android.com/intl/ja_jp/articles/recording/
画面上部から2本指でスワイプし、クイック設定パネルを表示させると、中に「スクリーンレコード開始」という項目があるため、当該項目をタップします。
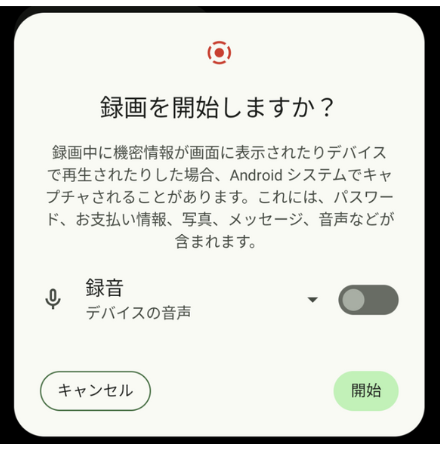
出典:https://www.android.com/intl/ja_jp/articles/recording/
録画時の設定画面が表示されるため、音も保存したい場合は録音部分をオンにしておきましょう。
マイクの録音をオフにしてしまうと、再生している動画の音は保存されなくなってしまうため注意が必要です。
設定が終わったのちに「開始」の部分をタップすれば、3秒のカウント後に録画がスタートします。
録画したい動画の再生が終わったら、開始時と同様に、画面上部から下にスワイプすると録画機能停止メニューが表示されます。
「停止」をタップすれば、録画が終了し、動画がスマートフォンのライブラリ内に保存されます。
WindowsのPCでTikTokの画面録画をする方法

Windowsが搭載されたPCでも、TikTokの画面を録画する方法があります。
PCではスマートフォン以上に様々な画面録画ツールが存在しますが、今回はWindowsに標準搭載されているXbox Game Barを例に解説していきます。
Xbox Game BarはWindows10以降のOSに標準で搭載されているツールで、ゲーム画面の録画やチャット機能の利用などを目的として作成されています。
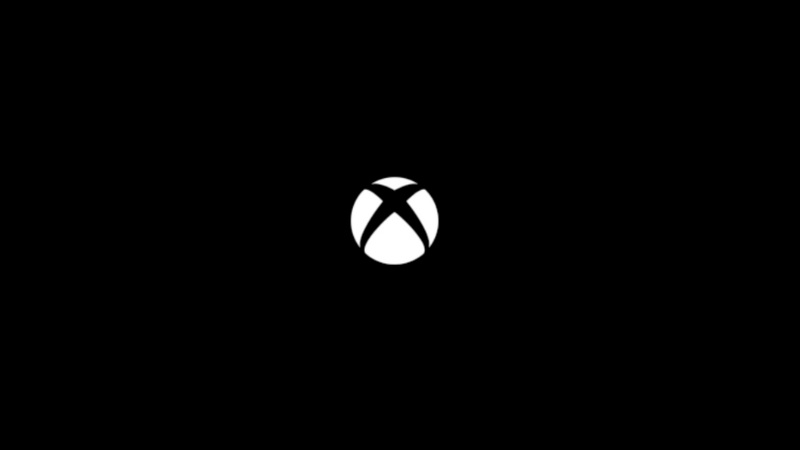
出典:https://www.xbox.com/ja-JP
Windowsが搭載されたPCでは、Xbox Game Barを利用してTikTokの動画を画面録画したり、PC内に動画を保存したりすることが可能となっています。
以下のような手順で、TikTokを画面録画することができます。
| WindowsのPCでTikTokの画面録画をする方法 |
|---|
|
手順として難しいことはありませんが、録画用のソフトを起動しながらTikTokの動画を再生する必要があるため、ある程度PCスペックが高い必要があります。
Xbox Game Barでは録画機能などを利用できるかどうかを事前にチェックできるため、十分に確認しておくようにしましょう。
TikTokの画面録画をする際の注意点
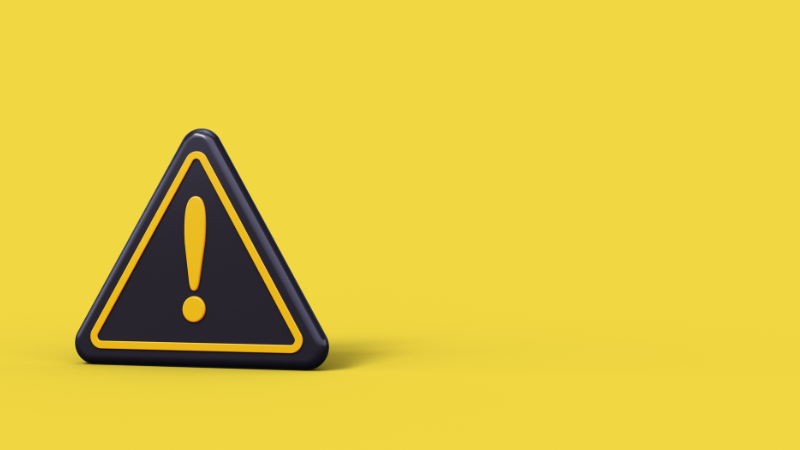
録画やダウンロードしたTikTokの動画は「個人でのみ楽しむ」ということを徹底する必要があり、投稿主に無断でSNSや他の動画サイトなどに投稿してはいけません。
投稿主に無断で転載や第三者に渡すなどした場合、著作権法違反などで訴えを起こされる可能性があるため注意が必要です。
また、違法アップロードされた動画をダウンロード・保存するのも同様に、著作権法違反となり最悪の場合では逮捕に繋がる可能性もあります。
一度や二度程度で逮捕まで繋がることは少ない、と言われていますが、それでも違法行為であることに変わりはないため、注意して利用するようにしましょう。
TikTokの画面録画ができない場合の原因・対処法

TikTokの画面録画ができない原因や対処法について、下記の場合に分けて解説します。
| TikTokの画面録画ができない場合 |
|---|
|
TikTokアプリから画面録画ができない場合
TikTokアプリの機能を利用しても画面録画や動画のダウンロードができない場合は、動画投稿主が制限をかけていることがほとんどです。
TikTokでは、動画を投稿する際に「第三者がダウンロード可能かどうか」を設定できるため、許可されていなければ録画を行うことができません。
しかし、TikTokの公式アプリからダウンロードができない場合でも、他の保存用アプリやツールなどを利用することでダウンロードや録画が可能になります。
ただ、投稿主がダウンロードを許可していない場合は、無断で転載を行ってしまうとトラブルになる可能性が高いため、録画した動画の取り扱いには注意が必要です。
スマートフォンに画面録画ボタンがない場合
使用しているスマートフォンに画面録画のボタンがない場合は、まず機種を調べ、画面録画機能が存在しているかを確認しましょう。
標準で録画機能が存在していない機種もあるため、そのような場合は別途、画面録画用のアプリをインストールするようにしましょう。
標準で画面録画機能が存在している場合は、以下のような手順で画面録画ボタンをワンタッチで利用できるようになります。
| iPhoneの場合 | Androidの場合 |
|---|---|
|
|
音声のみが保存できていない場合
音声のみが保存できていないケースの原因は、以下のようなものであることが多いです。
| 音声のみが保存できていない場合の主な原因 |
|---|
|
スマートフォンの画面を録画する方式の場合、マナーモードだと音声や音楽が再生されないため、画面を録画しても音は入りません。
TikTokの動画を画面録画で保存する場合は、必ずマナーモードをオフにしてから録画するように気をつけましょう。
なお、各機種でマナーモードを解除する方法は以下のようになっています。
| iPhoneの場合 | Androidの場合 |
|---|---|
|
|
画面録画ではなく、TikTokの公式アプリから動画をダウンロードする際には、音楽や音声がオフになってしまう場合があります。
TikTokアプリからダウンロードした動画に音が入っていない場合は著作権の関係上、スマホアプリ側で音が保存されないように設定されていることが原因です。
TikTokアプリ内からダウンロードしても音楽や音声が録音できていない場合は、画面録画を利用しなければ音声も一緒に保存することはできないため、注意が必要です。
なおマナーモードの解除や、アプリ以外での保存を試しても音が出ない場合、何かしらの不具合が発生している可能性があるため、運営に問い合わせしてみましょう。
TikTokの画面録画についてよくある質問

TikTokの画面録画についてよくある質問を紹介します。
画面録画をすると投稿者にバレる?
TikTokで画面を録画したとしても、基本的に動画投稿者にバレることはありません。
TikTokで動画投稿者に対して送られる通知は以下の場合に限られます。
| TikTokで動画投稿者に対して通知が送られる場合 |
|---|
|
そのため、動画をダウンロードしたり保存したりする分には通知は問題にはならず、安心して動画を保存することができます。
ただし、外部ツールやアプリなどを利用して動画を保存すると、TikTokの利用規約に引っかかってしまうことはあります。
個人で動画を楽しむ範疇に留めるのであれば、問題にならない可能性が高いものの、投稿主に無断で第三者へ共有したり、再投稿をしたりするとアカウント停止といった措置や法的な問題が出てきてしまうため、注意が必要です。
TikTokライブを画面録画することはできる?
TikTokでは、投稿された動画だけではなくリアルタイムで配信されているライブも画面録画で保存することが可能です。
それぞれの画面録画機能を利用すれば特に難しい操作を要求されることもなく、誰でも簡単にTikTokライブを保存できます。
ただし、動画として保存したライブを他のSNSに投稿するなどした場合は、著作権法違反となり処罰の対象となってしまいます。
ライブを画面録画すること自体には問題はありませんが、必ず個人で楽しむための利用に留めるようにしてください。
TikTokで画面録画をする方法まとめ

本記事では、「デバイス別にTikTokの画面を録画する方法や注意点、録画ができない場合の原因・対処法」などについてお伝えしてきました。
日々様々な動画が投稿され、様々な年代層に楽しまれているTikTokは、オンラインでなければ基本的に再生できないため、保存して繰り返し楽しみたいという人も多くいます。
一般的に利用されているスマートフォンなどであれば、余計なツールなども特に必要なく、簡単に保存ができるため、ぜひこの記事で紹介した方法を試してみてください。
なお、おすすめのTikTok運用代行・コンサル会社やおすすめのTikTok事務所については、以下の記事で詳しく解説していますので、ぜひ参考にしてみてください。
この記事を読んでいるあなたは、 おすすめのTikTok運用代行・コンサル会社を知りたい TikTok運用代行会社に依頼する際の料金相場や業務内容を知りたい TikTokコンサルに依頼するメリットやデメリット、選び方など[…]
この記事を読んでいる人は、 おすすめのTikTok事務所を知りたい TikTok事務所に所属するメリットやデメリット、選び方を知りたい TikTok事務所に依頼する方法や事務所ごとの特徴を知りたい上記のように考[…]



