この記事を読んでいるあなたは、
- TikTokの動画編集のやり方が知りたい
- TikTokの動画を作成する際のコツを知りたい
- TikTokのおすすめの動画編集アプリが知りたい
上記のように考えているかもしれません。
今回は、そんなあなたに「TikTokの動画編集のやり方や動画を作るコツ、おすすめの編集アプリ」などを紹介します。
なお、おすすめのTikTok運用代行・コンサル会社やおすすめのTikTok事務所については、以下の記事で詳しく解説していますので、ぜひ参考にしてみてください。
この記事を読んでいるあなたは、 おすすめのTikTok運用代行・コンサル会社を知りたい TikTok運用代行会社に依頼する際の料金相場や業務内容を知りたい TikTokコンサルに依頼するメリットやデメリット、選び方など[…]
この記事を読んでいる人は、 おすすめのTikTok事務所を知りたい TikTok事務所に所属するメリットやデメリット、選び方を知りたい TikTok事務所に依頼する方法や事務所ごとの特徴を知りたい上記のように考[…]
TikTokで動画投稿をする際の流れ

TikTokで動画投稿する際の流れは以下の通りです。
- 動画を撮影する
(カメラロールに保存されている動画をアップロードする) - 動画を編集する
- 動画を投稿する
TikTokでは、上記の3ステップだけで簡単に動画を投稿することが可能です。
動画はTikTokアプリの機能を使って撮影することが可能ですが、カメラロールに保存されている動画を使用することも可能です。
また、基本的な動画編集はTikTokアプリを使って行うことが可能ですが、より高度な動画編集を行いたい場合は、外部の編集アプリを使用するのがおすすめです。
TIkTokの動画編集のやり方
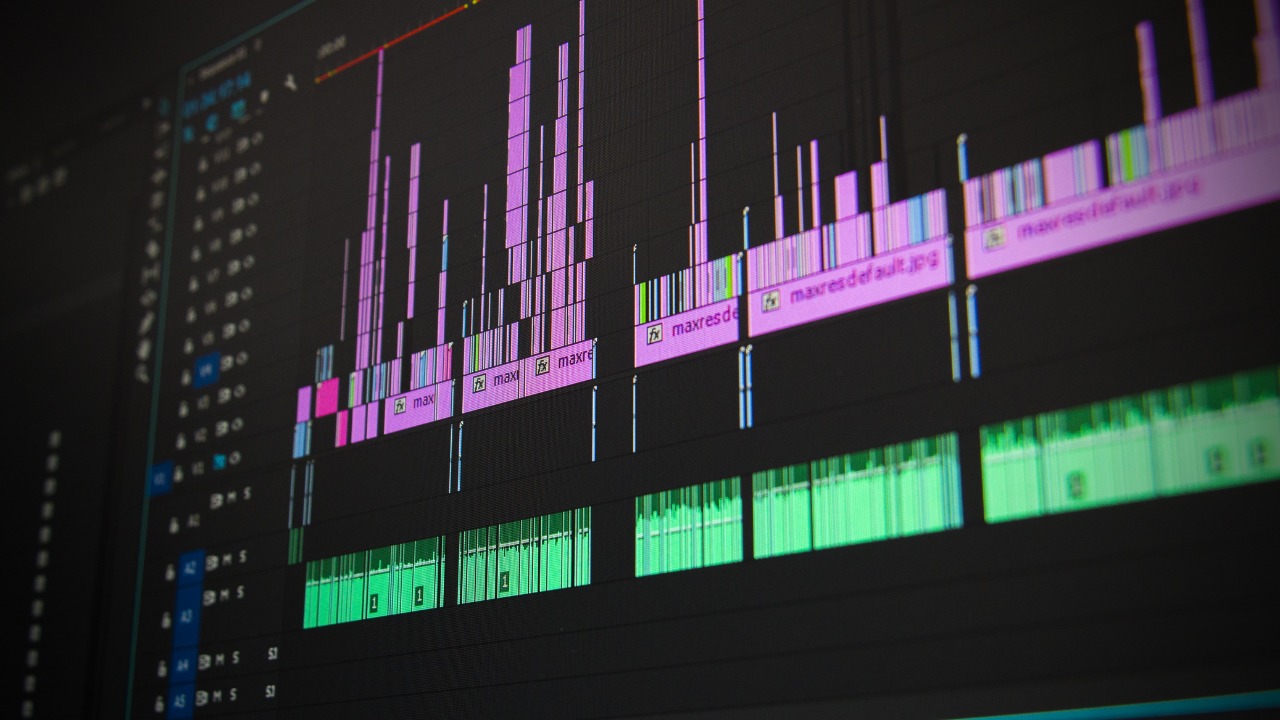
TikTokの動画編集のやり方を解説していきます。
動画を撮影する方法
TikTokに標準搭載されている撮影機能を使えば、15秒〜3分程度のショート動画を撮影することができます。
また、撮影の際には簡単な加工やエフェクトをつけることも可能です。
それでは、動画撮影の手順を解説していきます。
まず、ホーム画面から「+」をタップします。
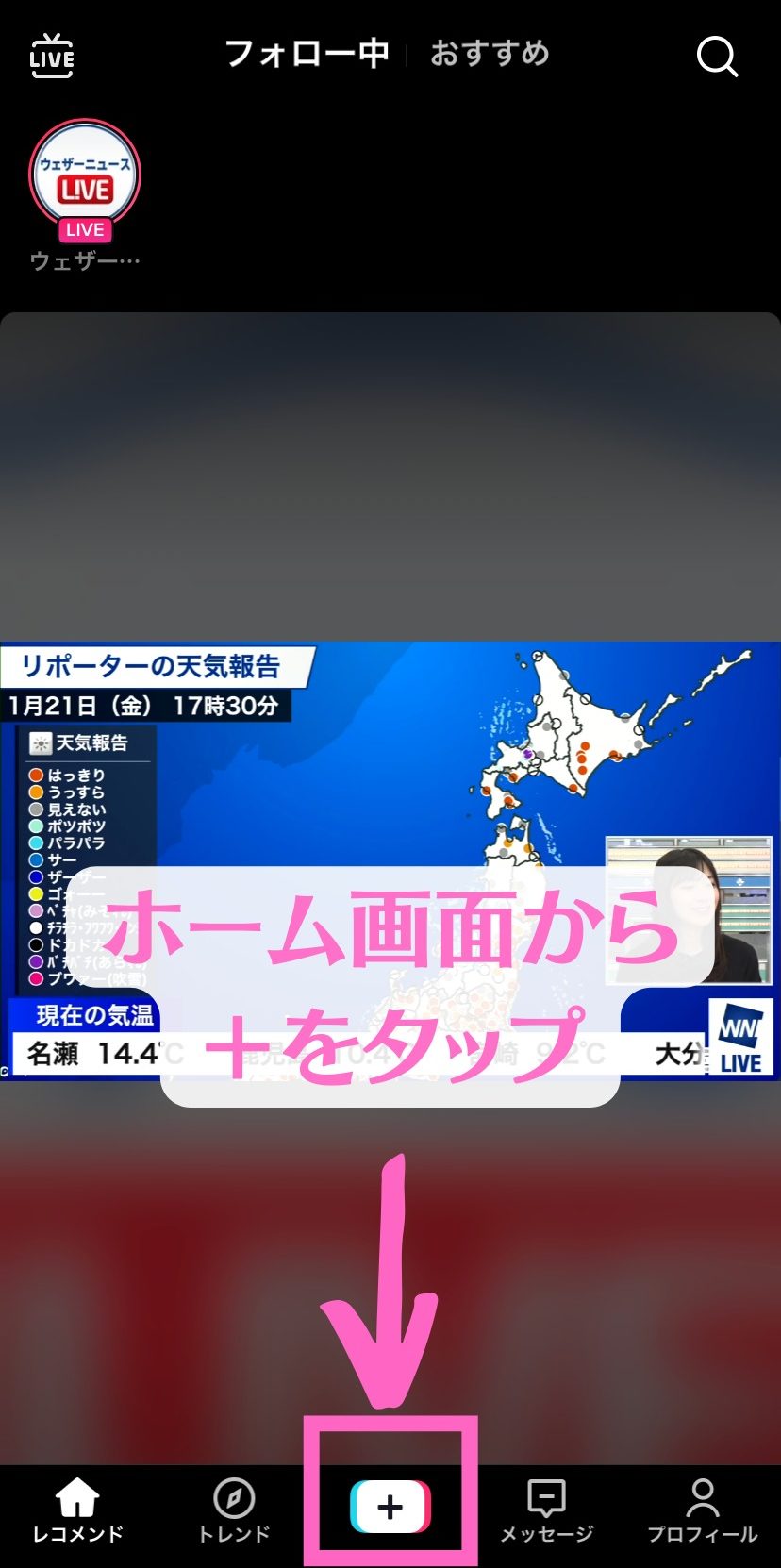
以下の画面が表示されたら、動画のモードや種類を選択して撮影を行いましょう。

撮影をしながら使える機能としては、
- フィルター・メイク・エフェクトの加工
- 再生速度を変更
- 撮影中にカットを挿入(何回でも可能)
- 楽曲に合わせて撮影
などがあります。
上記の機能は、撮影時に横のボタンをタップすることで使用できます。
撮影完了後、右下の「チェック」をタップすると編集画面に移ります。

以上で動画の撮影は完了です。
動画編集で文字入れする方法
まず、編集画面の左下にある「テキスト」をタップします。
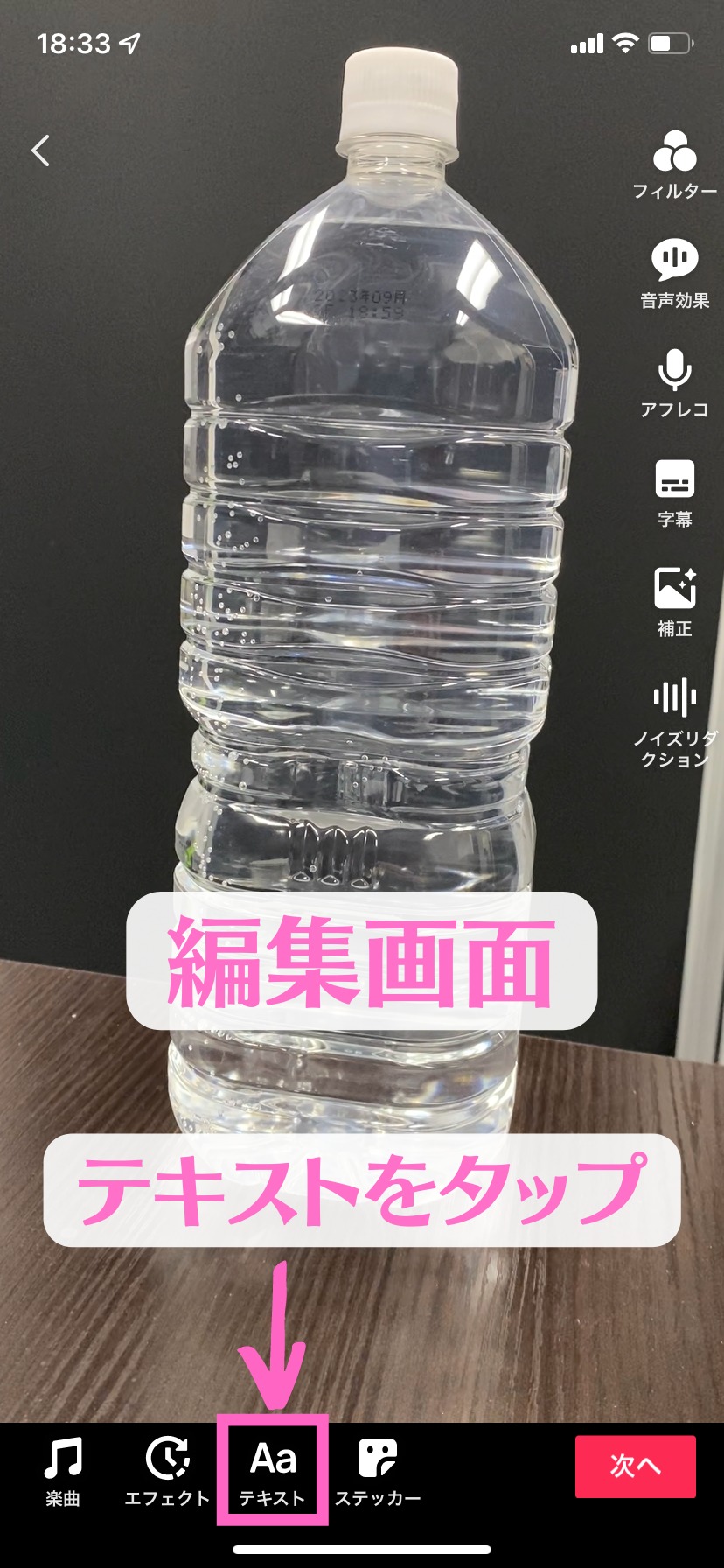
入力画面に文字を入力します。
入力すると、画面に入力した文字が表示されます。
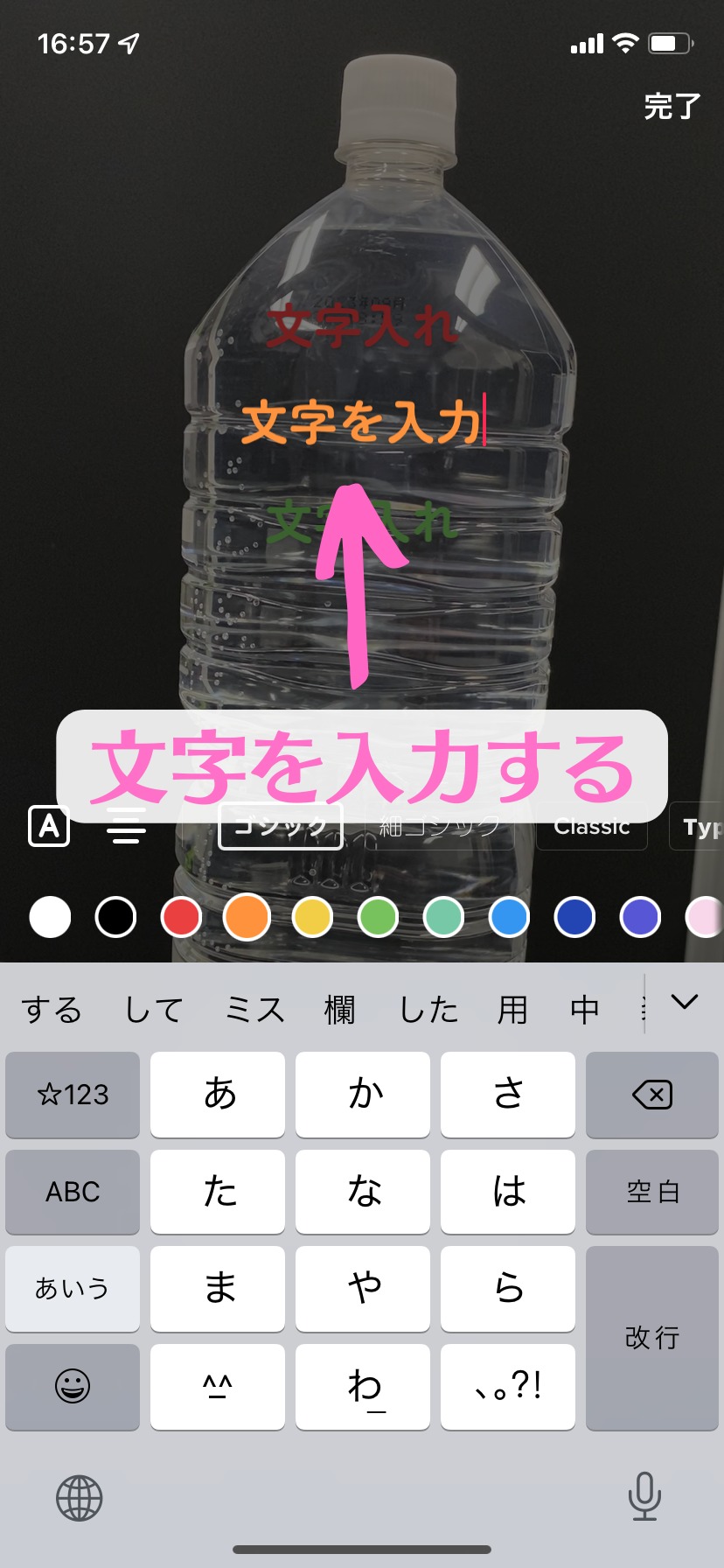
文字を入力して右上の「完了」を押すと、文字入れが完了します。
なお、この文字入力画面では、
- 文字色を変える
- 文字のフォントを変える
- 文字に背景色をつける
- 文字の配置を決める
といった機能を使うことができます。
ここでは、上記の機能をそれぞれ詳しく解説していきます。
文字色を変える方法
入力画面からパレットを左右にスライドすることで、文字の色を変えることができます。

文字のフォントを変える方法
入力画面でフォント部分を左右にスライドすることで、文字のフォントを変えることができます。
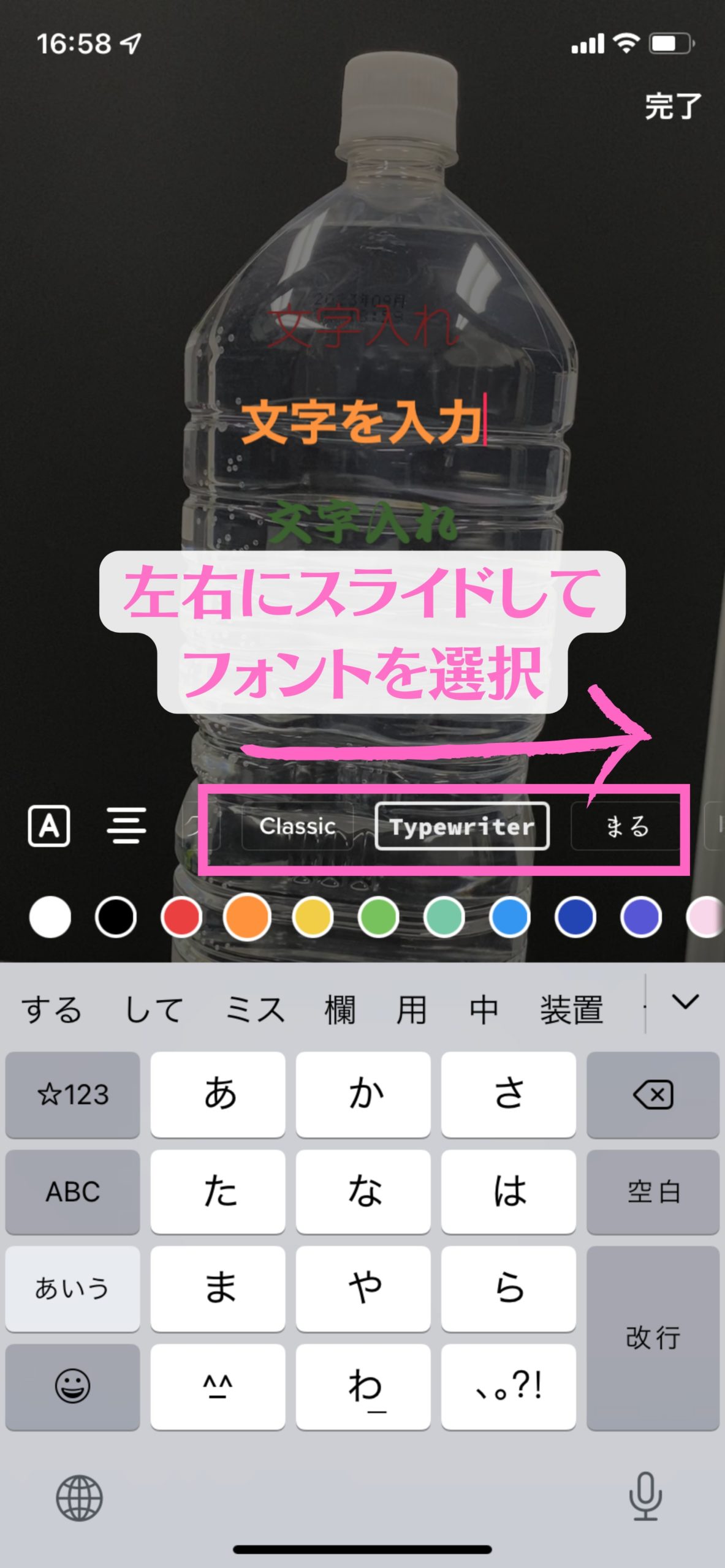
文字に背景色をつける方法
入力画面真ん中の左にある「A」と書いてあるボタンのタップすることで背景色を変えることができます。
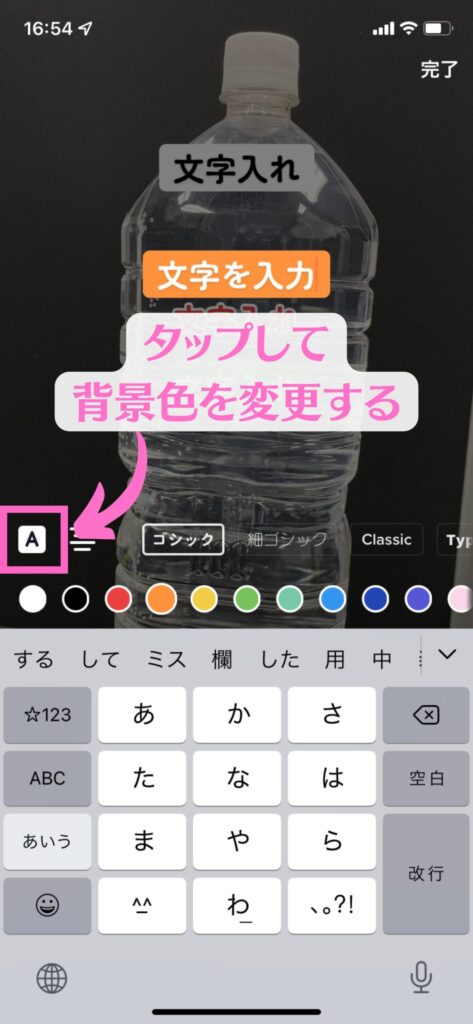
文字の寄せを決める方法
入力画面真ん中の左よりにある、線がたくさんあるボタンをタップすることで文字の寄せ方を決めることができます。
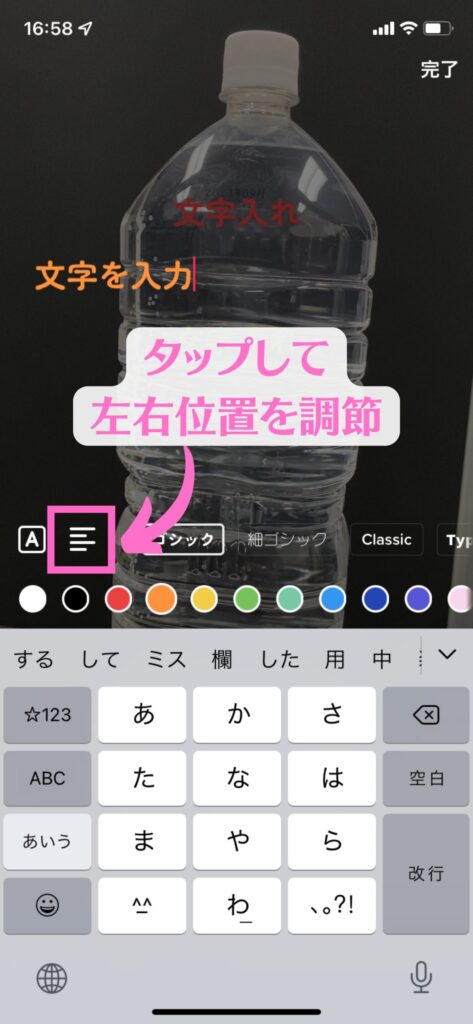
動画編集で文字にエフェクトを付ける方法
編集画面では文字にエフェクトをつけることもでき、
- 文字の位置を調整する
- テキストを読み上げる
- 文字の表示時間を設定する
といった機能を使うことがきます。
ここでは、上記の機能をそれぞれ詳しく解説します。
文字の位置を調整する方法
編集画面で、文字をタップしたまま動かすことで文字の位置を調整することができます。

テキスト読み上げ機能を使用する方法
編集画面では、入力したテキストを読み上げさせることができます。
編集画面で読み上げさせたいテキストをタップします。
以下の画面で「テキストの読み上げ」をタップすれば完了です。
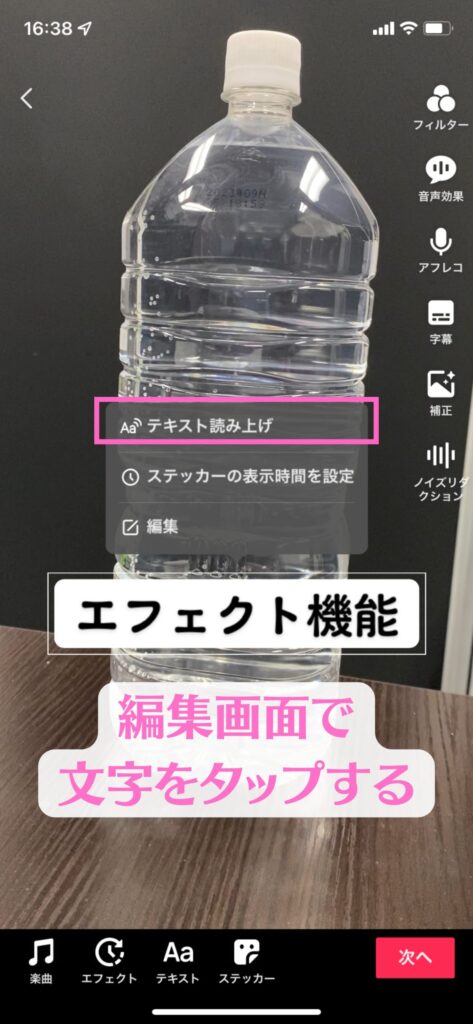
文字の表示時間を設定する方法
編集画面では、入力したテキストの表示時間を設定することができます。
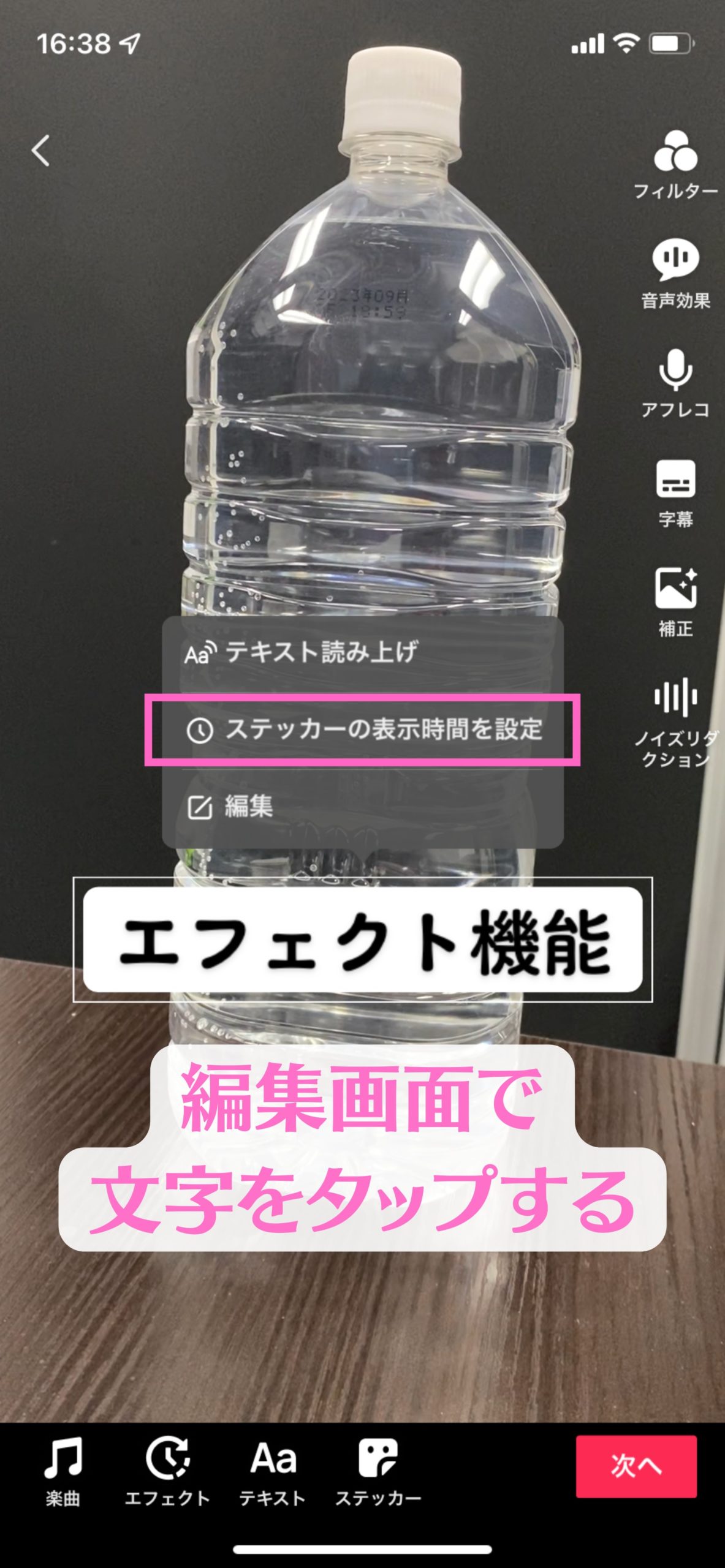
編集画面から時間設定したい文字をタップして「ステッカーの表示時間を設定」をタップすると以下の画面が出てきます。

下に出てくるタイムラインの赤い部分が表示時間を表しており、この部分を調節することで表示時間を設定することができます。
調節した後に右下の「チェック」をタップしたら設定が完了です。
複数の動画を組み合わせる方法
TikTokでは、複数の動画や写真を組み合わせた動画を投稿することが可能です。
それでは、やり方を解説していきます。
まず、撮影画面からアップロードしたい動画(写真)を選択します。
動画の選択画面で各動画の右上にある〇をタップすれば、使用する動画や写真を複数選択することができます。
選択が完了すれば「次へ」をタップしましょう。
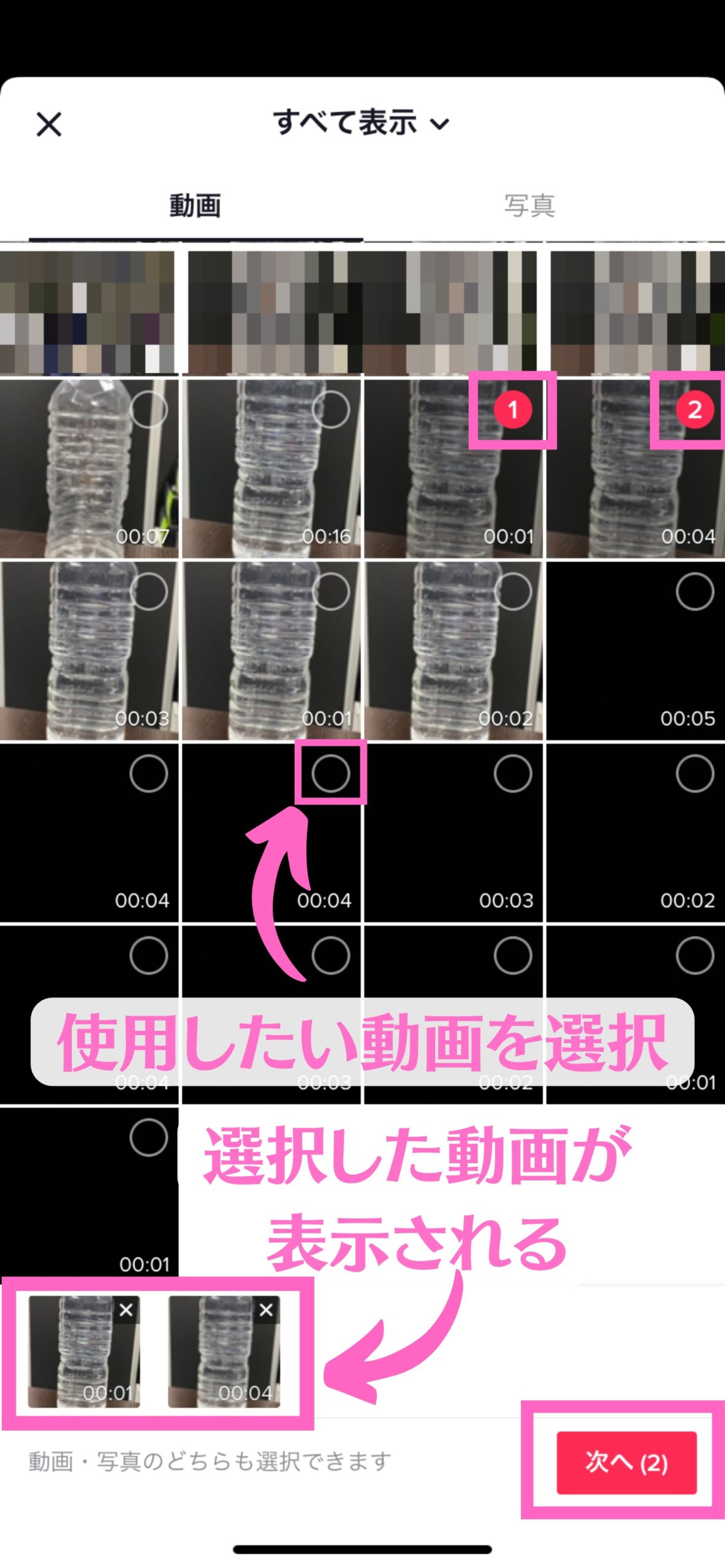
以下の画面が表示されたら、「標準モード」をタップします。

標準モードでは、動画の長さの調節と動画の順番の並び替えができます。
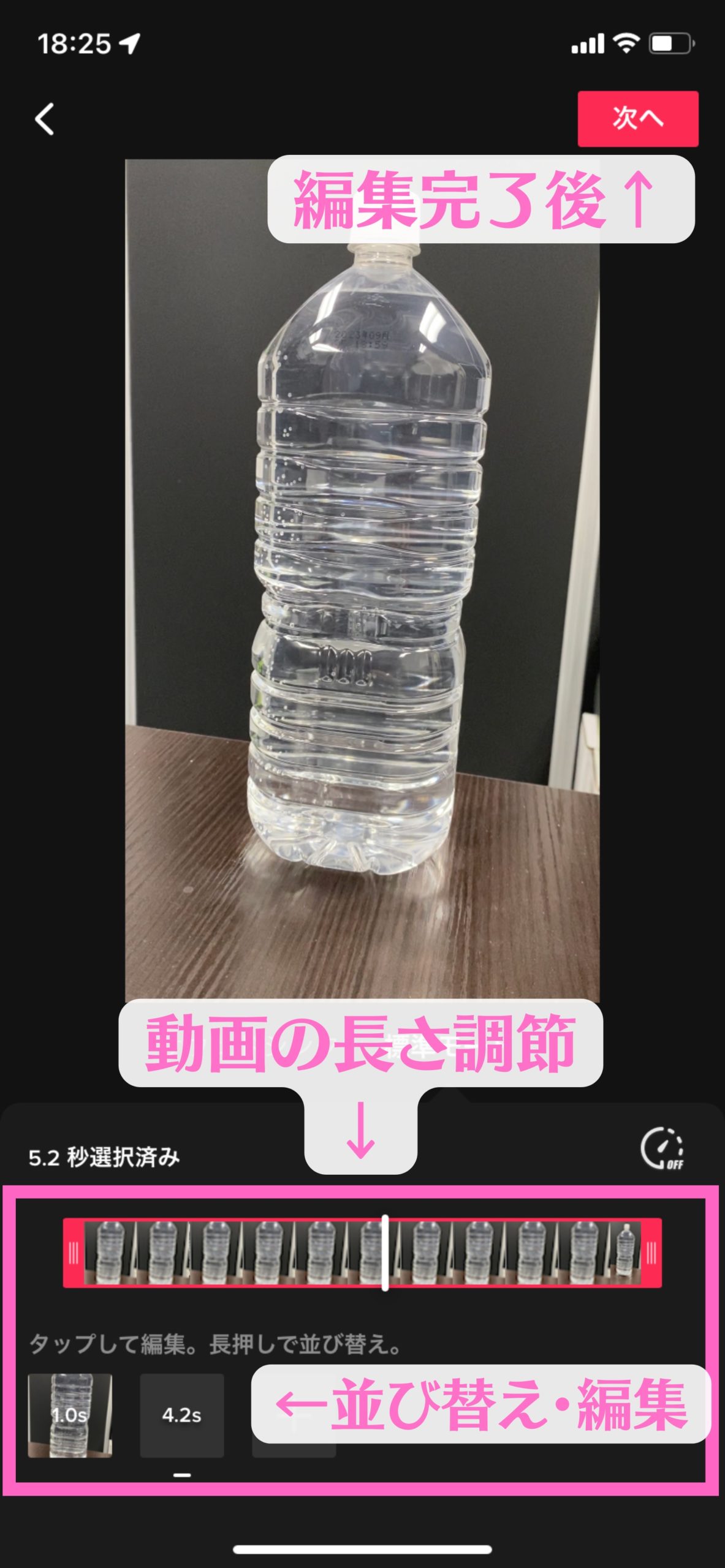
下にある動画をタップすることで各動画の編集、長押しで動画を繋げる順番の並び替えができます。
編集が完了したら、右上の「次へ」へ編集画面に移ります。
楽曲を挿入する方法
楽曲を挿入する方法は、以下の2つです。
- 撮影時に楽曲を挿入する
- 編集時に楽曲を挿入する
それぞれを詳しく解説します。
1.撮影時に楽曲を挿入する方法
撮影画面の上部にある「楽曲を選ぶ」をタップします。

使いたい楽曲を、検索結果やトレンドから選択します。
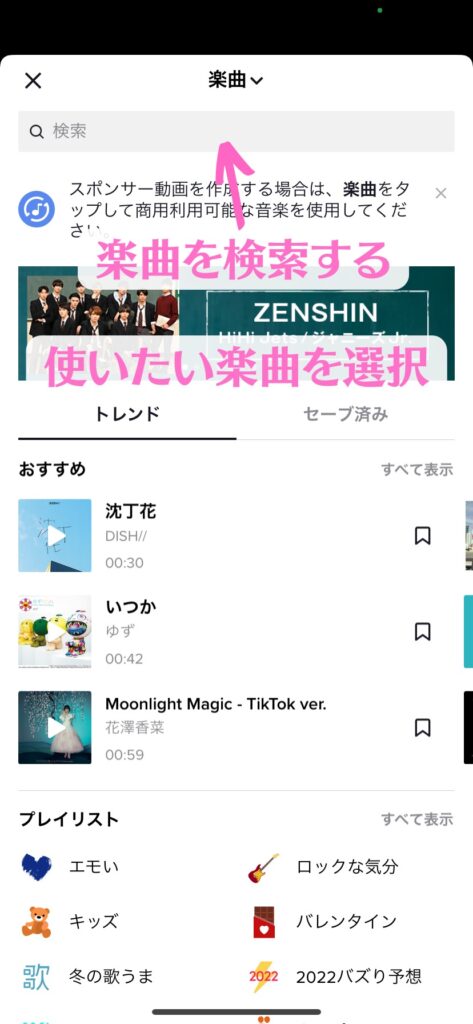
選択すると撮影画面に戻ります。
撮影の際には、選択した楽曲を流しながら動画を撮影することができます。
2.編集時に楽曲を挿入する方法
編集画面の左下にある「楽曲」をタップします。
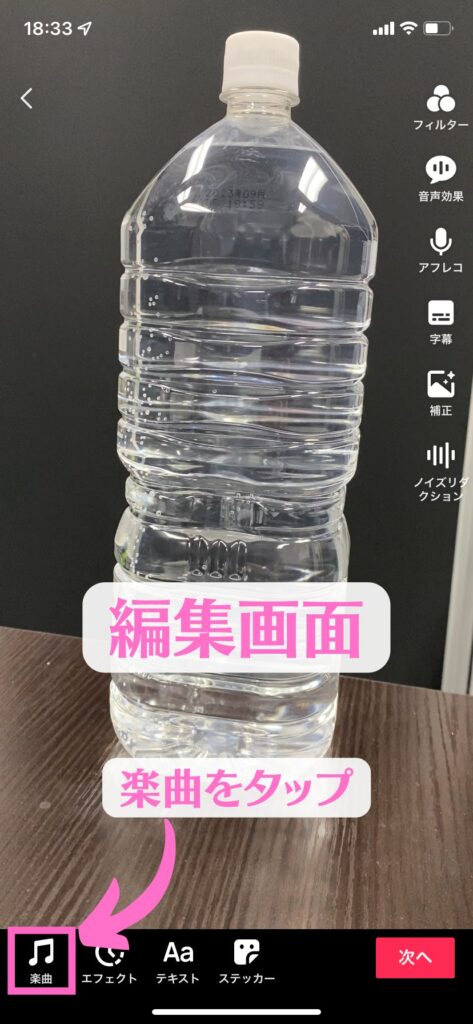
以下の画面が表示されたら、検索やトレンドから好みの楽曲を選択して文字が赤くなれば挿入が完了です。
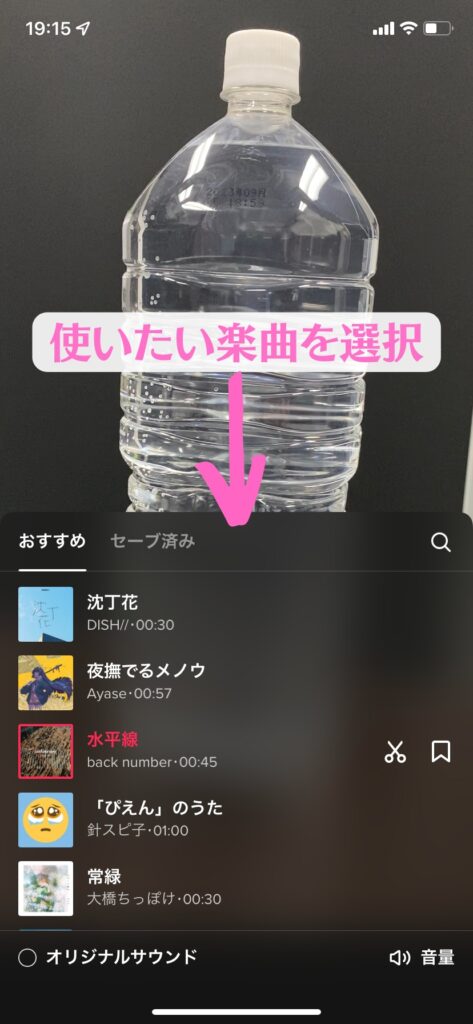
楽曲の音量を調整する方法
編集画面の音量調整の機能を使えば、オリジナル動画と楽曲の音量を調整することが可能です。
それでは音量調整のやり方を解説していきます。
まず、編集画面から「楽曲」をタップします。
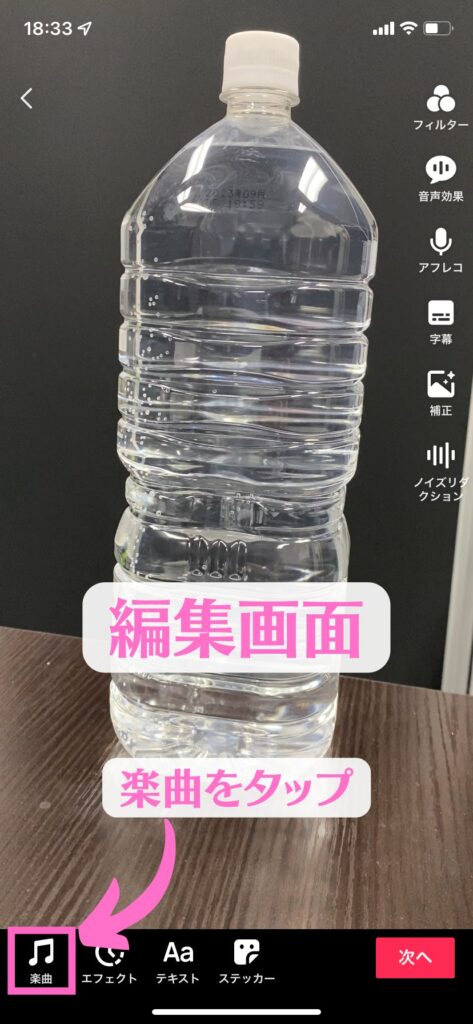
以下の画面が出てきたら、右下の「音量」をタップします。
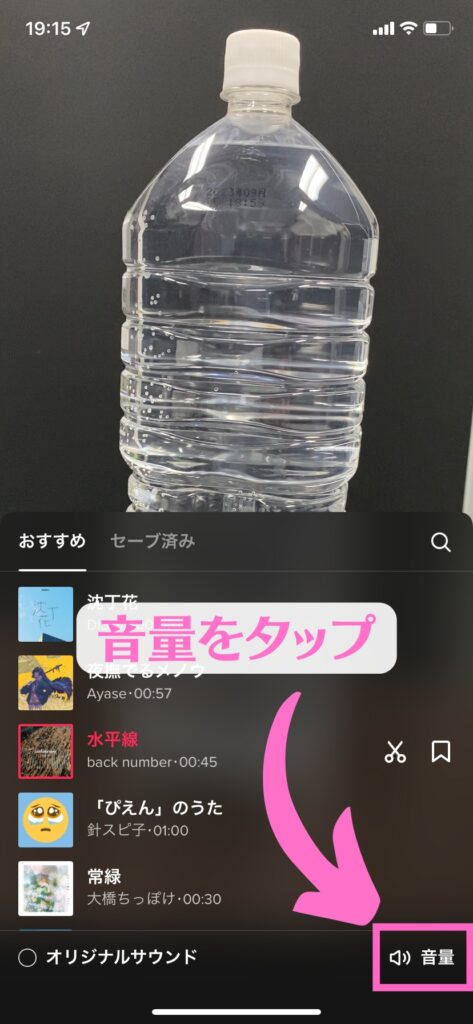
以下の画像のように、元の動画の音である「オリジナルサウンド」と、追加した楽曲の音である「追加されたサウンド」のバーが表示されます。
バーの「〇ボタン」をスライドすることで各音量の調節を行うことができます。
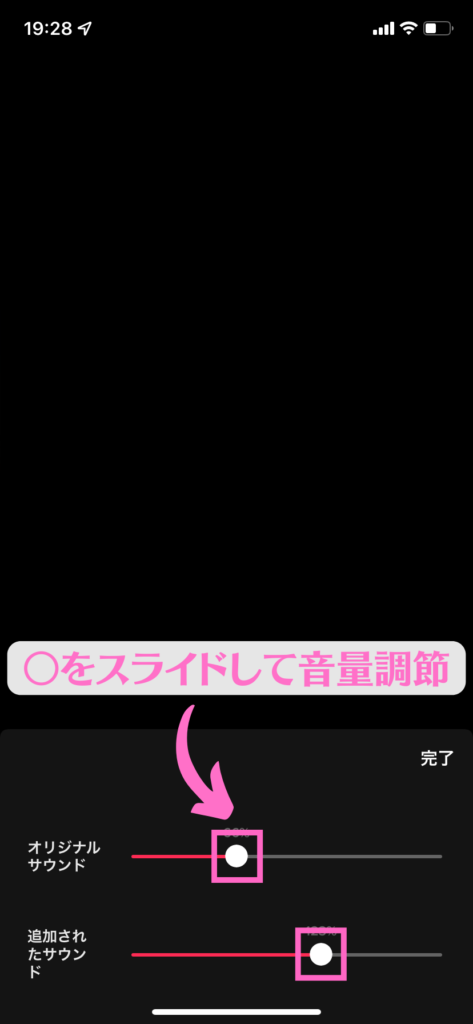
音量調節後、「完了」を押せば編集画面に戻れます。
動画にカットを入れる方法
動画のカット機能を使えば、撮影時に何回でも動画を止めたり再開したりすることができます。
それでは、カット機能の使い方を解説していきます。
まず、動画撮影ボタンをタップします。
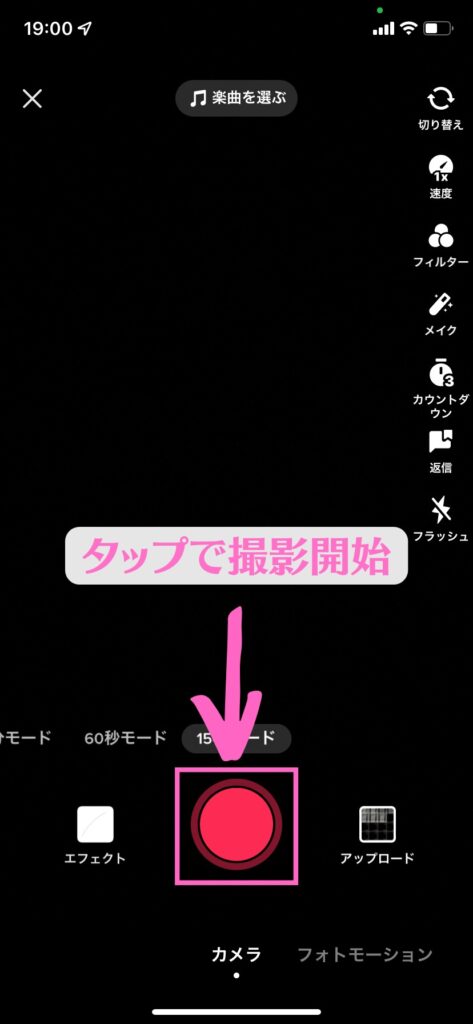
動画撮影を開始するとボタンが四角になります。
四角になったボタンをタップすれば、カットを入れることができます。
なお、時間内であれば何回でもカットを入れることが可能です。
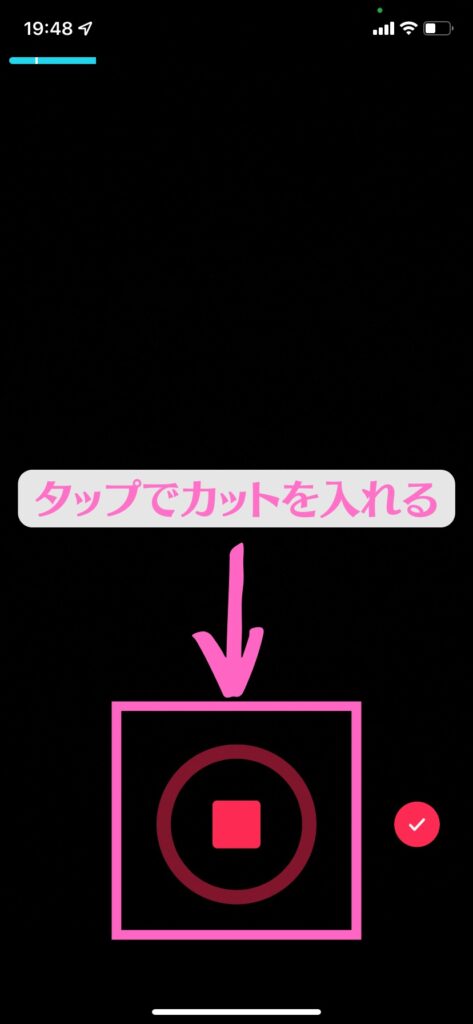
また、撮影ボタンの隣の「×」をタップすると最後に入れたカットを削除することができます。
撮影が完了したら右下の「チェック」で撮影を終了して編集画面に移ることができます。
動画の長さや速度を調節する方法
動画の長さや速度を調整する方法を解説していきます。
動画の長さを調整する
動画の撮影が完了すると、以下のような画面が表示されます。
下のタイムラインにある、赤い枠を動かすことで動画の長さを決めることができます。

動画の速度を調整する
動画選択後の画面から、右下の「時計マーク」をタップします。

速度調整の倍率が表示されたら倍率を選択します。
選択するとその場で速度が調整されます。

調整が完了した後は、右上の「次へ」をタップで編集画面に移ります。
アフレコや音声加工をする方法
アフレコや音声を加工する方法を解説します。
アフレコを行う方法
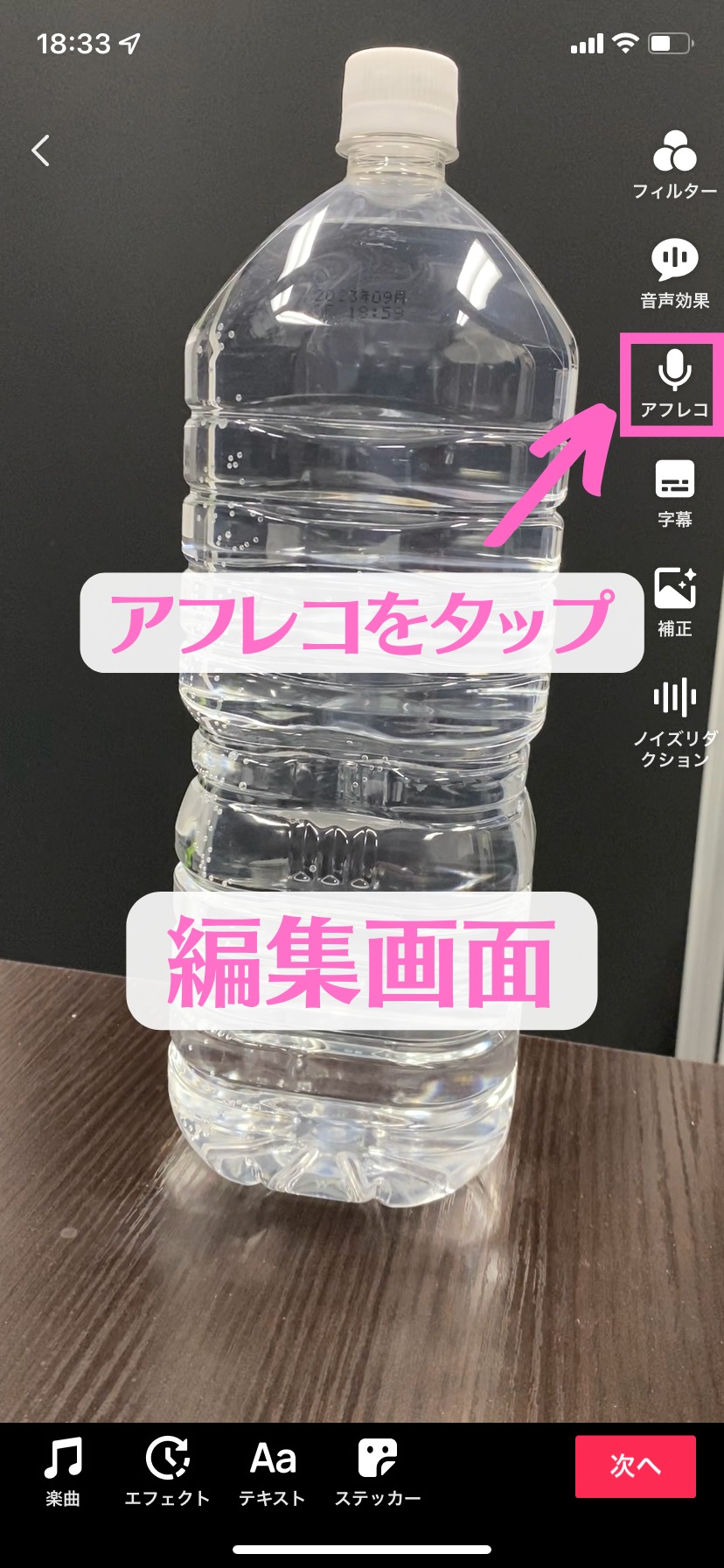
編集画面の右上の「アフレコ」をタップします。
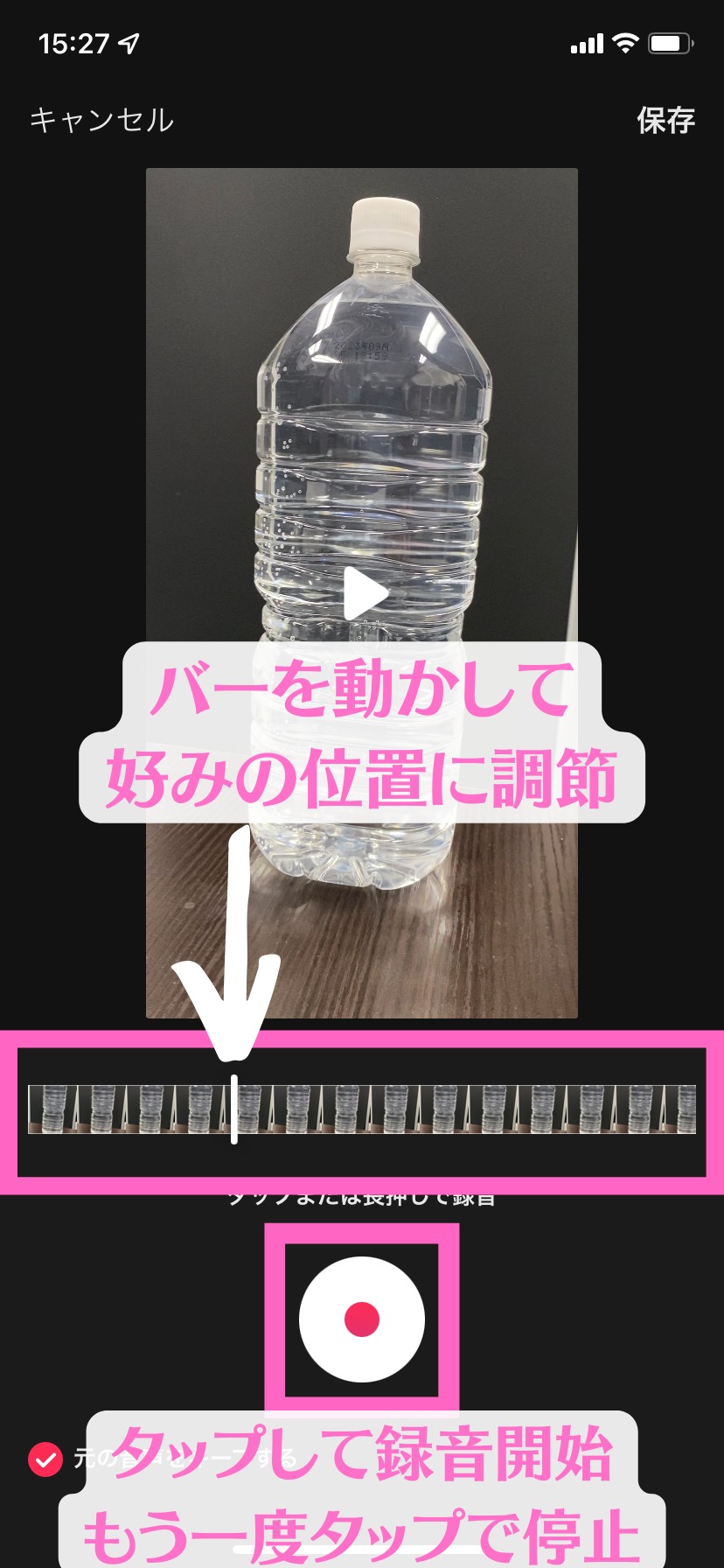
タイムラインにある白いバーの部分からアフレコを入れることができます。
好みの位置にバーを動かして、下のボタンをタップすると録音が開始されて、もう一度タップすると録音が停止されます。
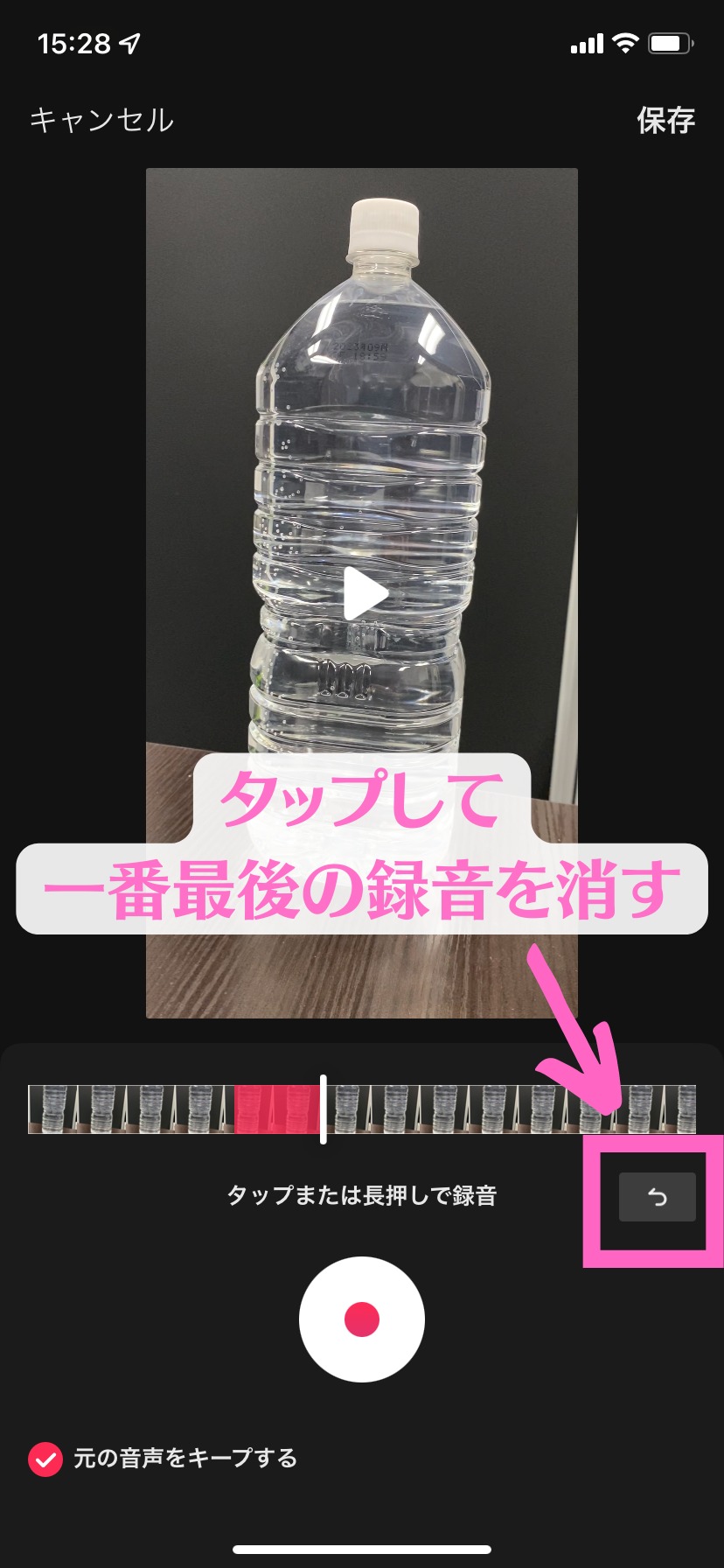
なお、右下にある矢印をタップすると、最後に録音したものを消すことができます。
録音が完了したら右上の保存をタップすることで編集画面に戻ります。
音声加工を行う方法
編集画面の右上の「音声効果」をタップします。
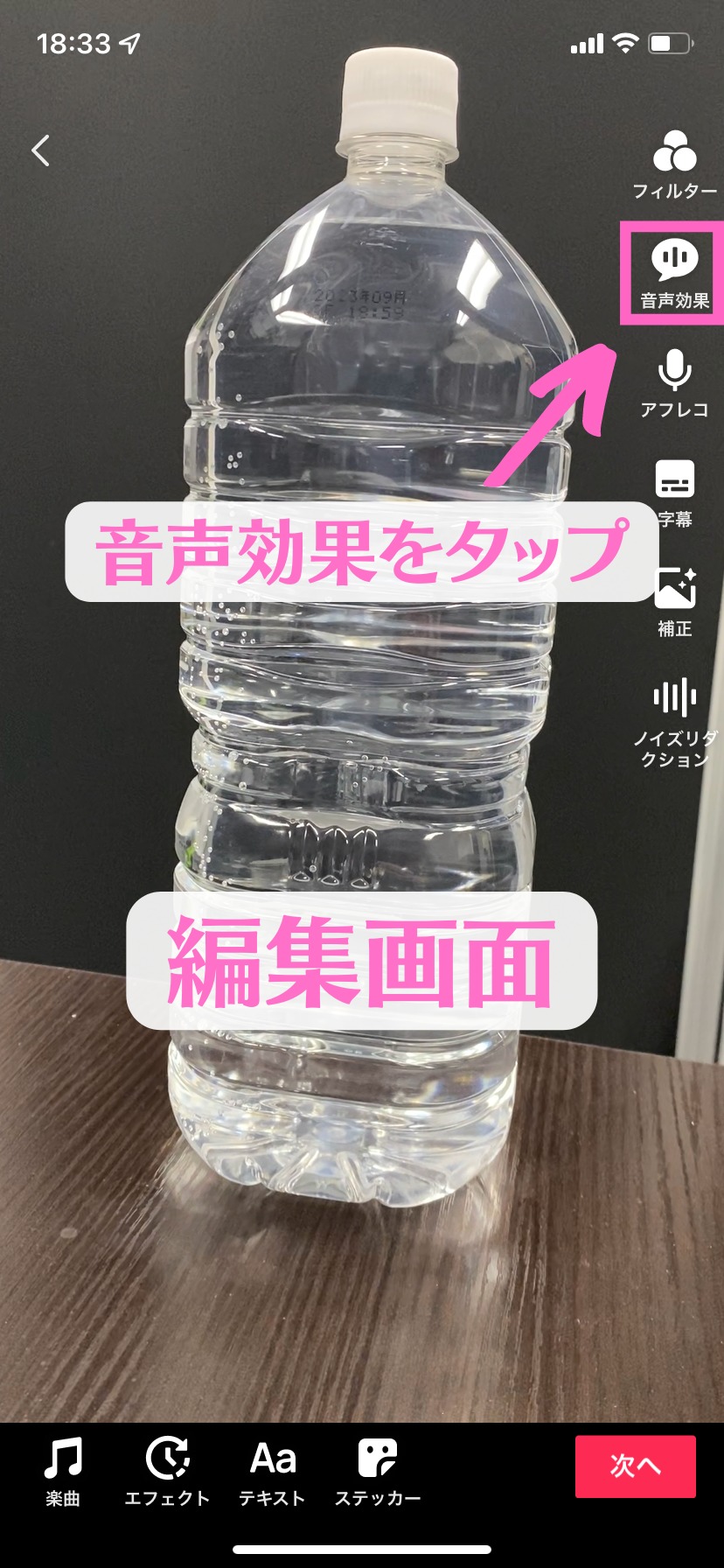
下に音声加工の種類が出てくるため、左右にスライドして好みの加工を選択します。
選択を行うと録音と元の動画に音声加工をすることができます。

フィルターやエフェクトをかける方法
フィルターやエフェクトをかける方法を解説します。
動画にフィルターをかける方法
編集画面の右上にある「フィルター」をタップします。

すると、以下のような画面が表示されます。
左右にスライドして、好みのフィルターを選択すればフィルターが適用されます。

動画にエフェクトをかける方法
編集画面左下の「エフェクト」をタップします。
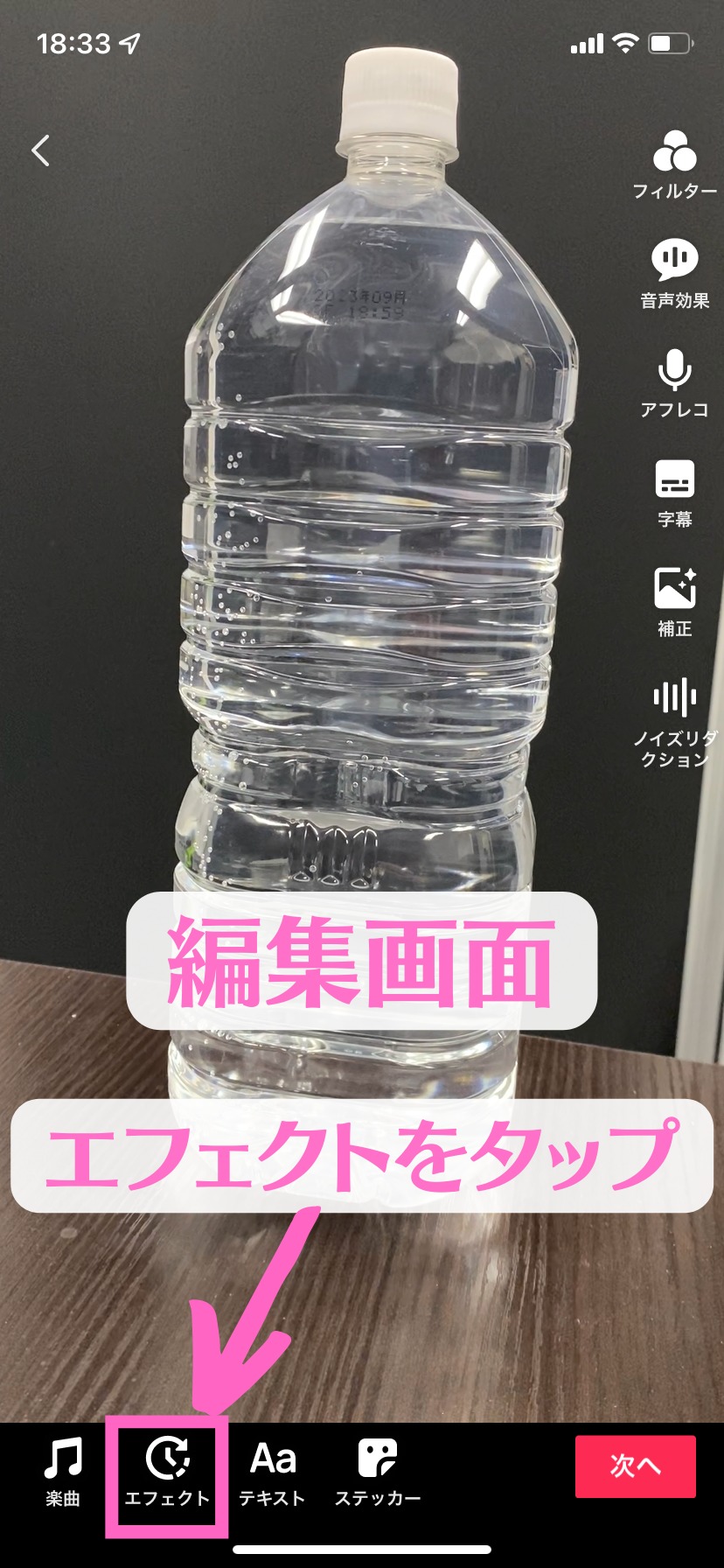
左右にスライドして好みのエフェクトを選択し、説明にしたがって操作することでエフェクトを適用できます。

エフェクトの適用が完了したら右上の保存で編集画面に戻ります。
編集した動画を投稿する方法
編集した動画の投稿方法を解説します。
まず、編集画面の右下にある「次へ」をタップしましょう。
すると、以下のような投稿画面に移ります。
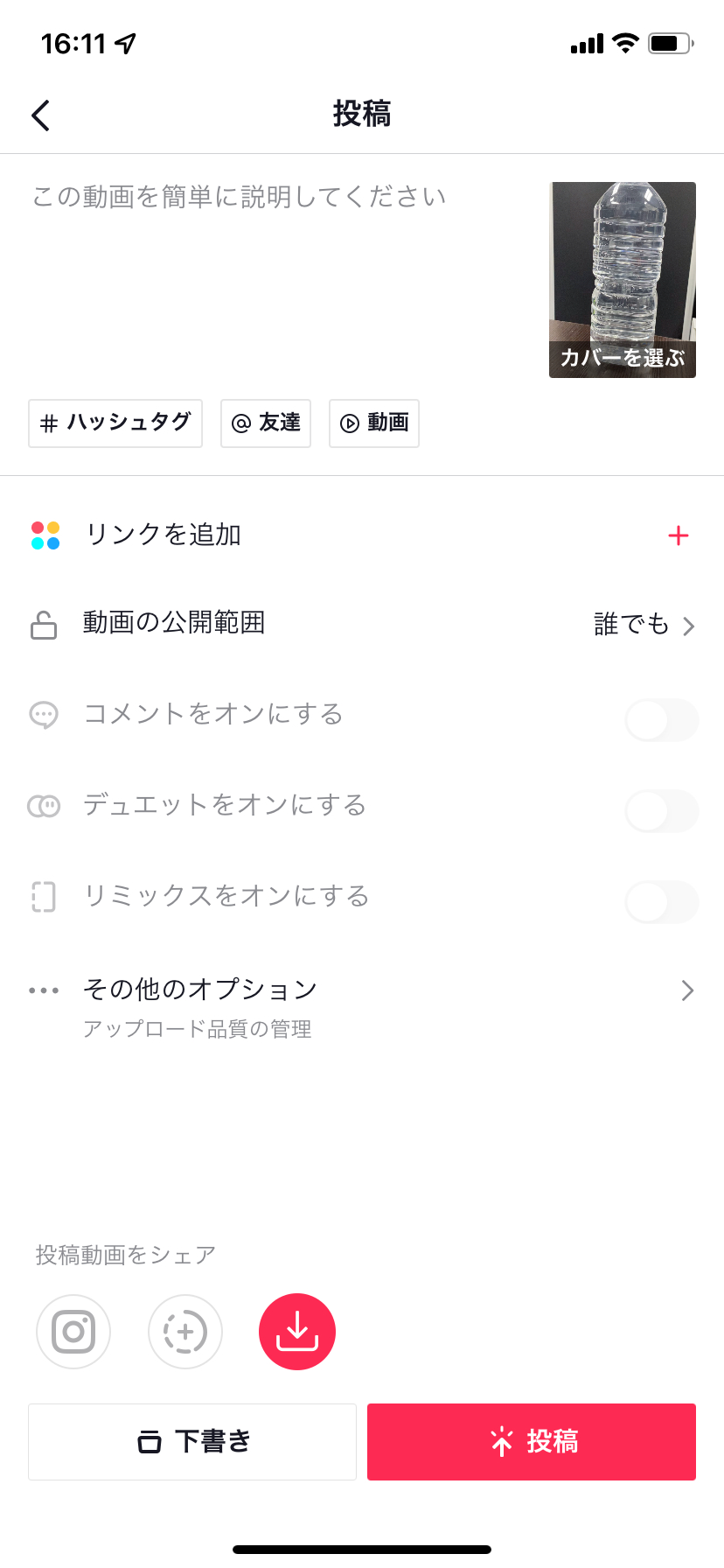
投稿をする際に行える設定として、
- 公開範囲
- サムネイル・カバー画像
- ハッシュタグ
- コメント
などがあります。
これらの設定を行なって、右下の「投稿」をタップすることで投稿が完了します。
また、左下の「下書き」をタップすると下書き保存することができます。
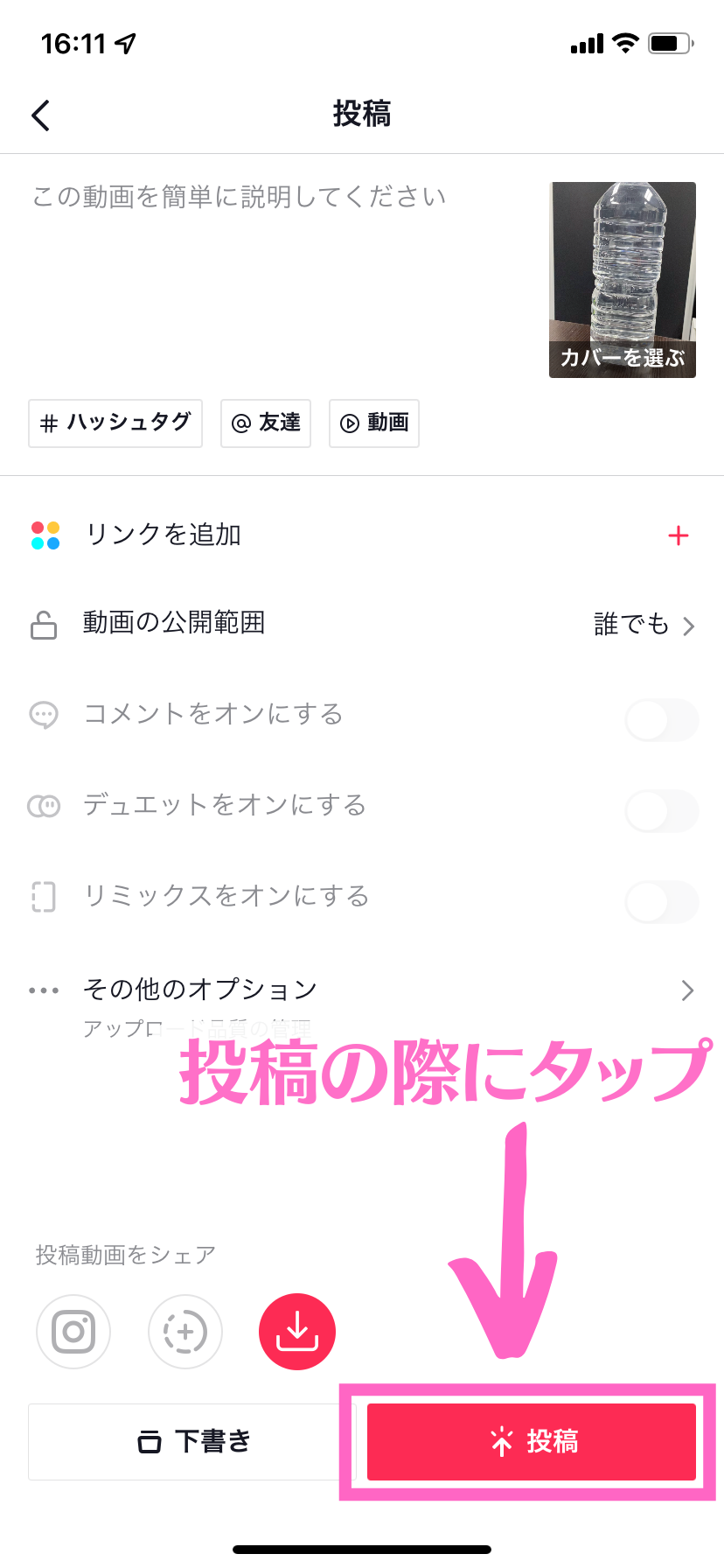
TikTokで編集した動画は下書き保存できる?
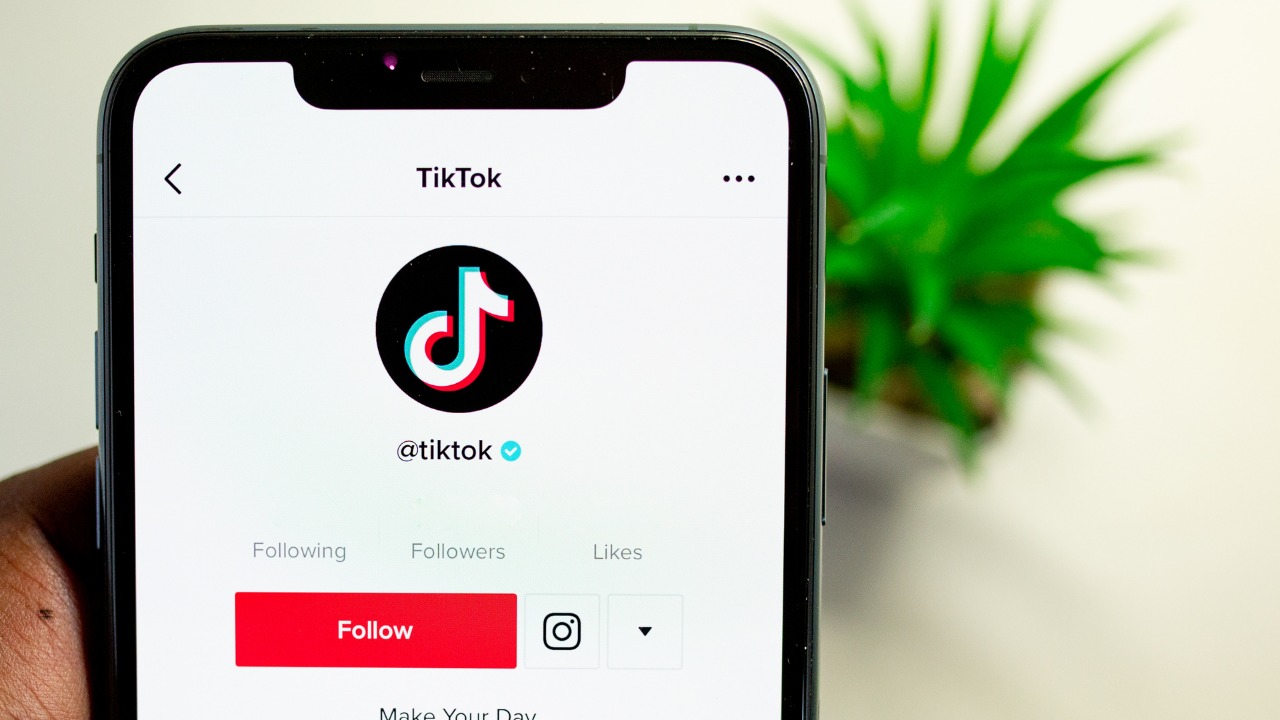
結論、TikTokで編集した動画は下書き保存することが可能です。
ここでは、編集途中で下書き保存する方法や下書き保存した動画の編集再開方法、下書きの削除方法などを解説していきます。
編集途中で下書き保存する方法
編集途中で下書き保存する方法を解説します。
まず、以下のような編集画面から右下の「次へ」をタップします。
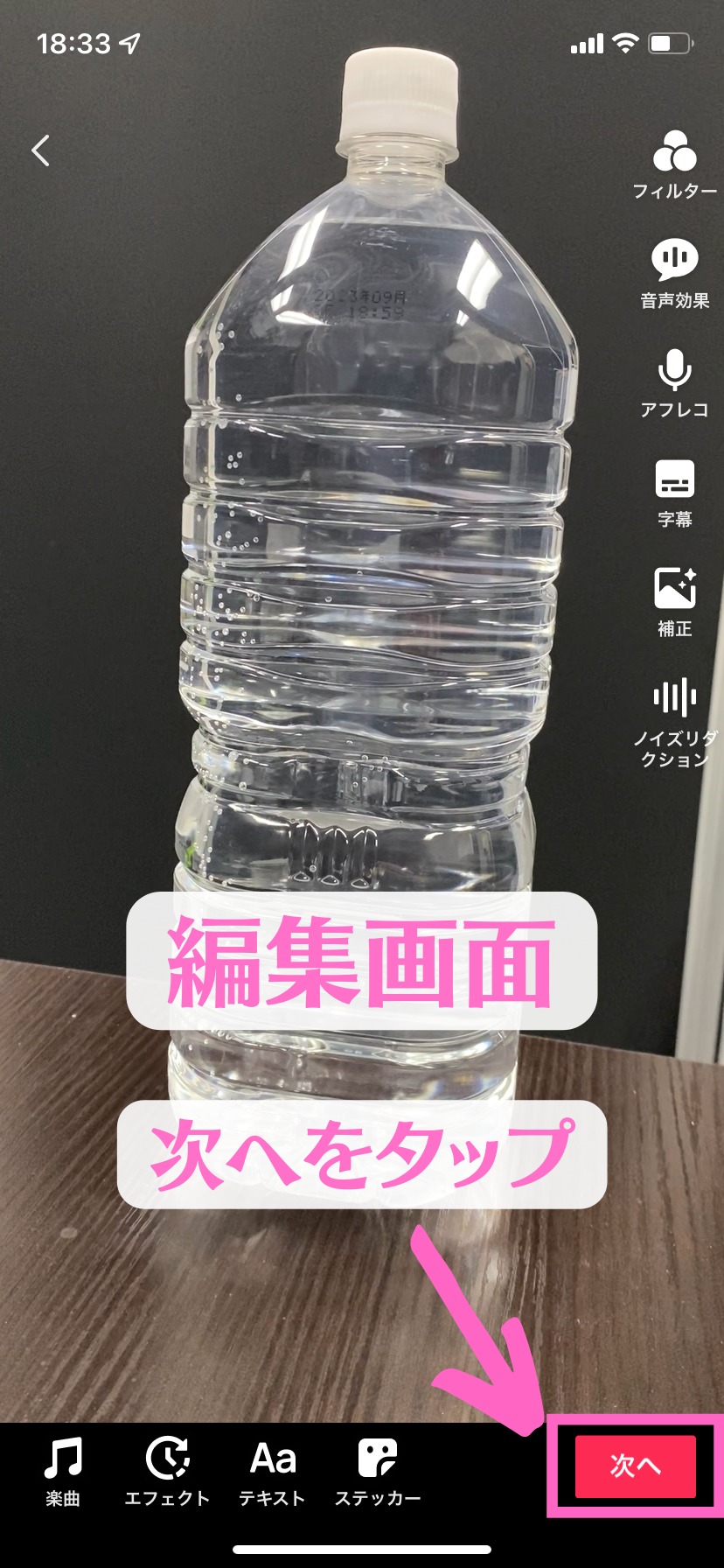
投稿画面が表示されたら、左下の「下書き」をタップします。
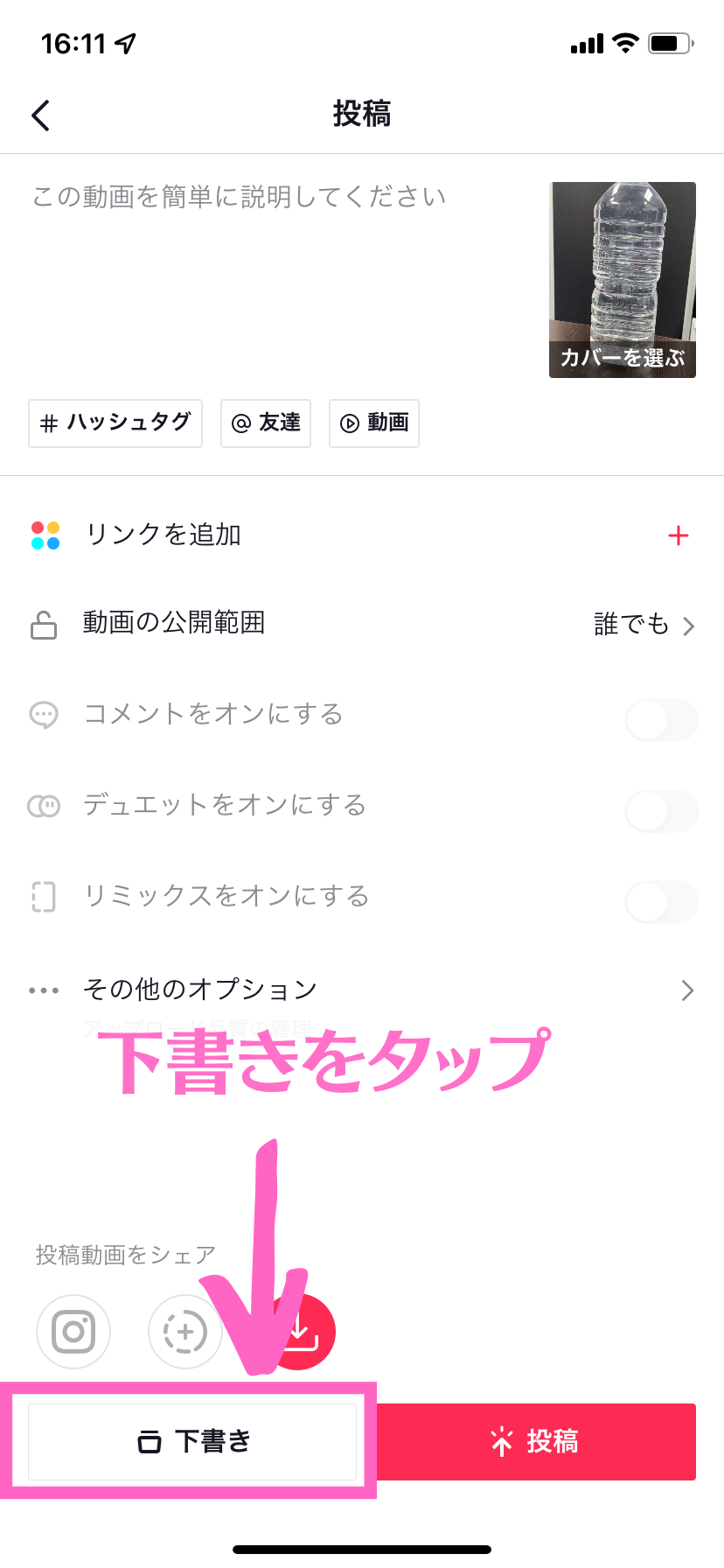
これで、編集していた動画の下書き保存が完了です。
撮影した動画をアップロードせずに一度編集を中断したい場合におすすめです。
下書き保存した動画の編集を再開する方法
下書き保存した動画の確認や編集再開する方法を解説します。
まず、ホーム画面から右下の「プロフィール」をタップします。
タップすると以下のような画面が表示され、左下に「下書き」が表示されます。
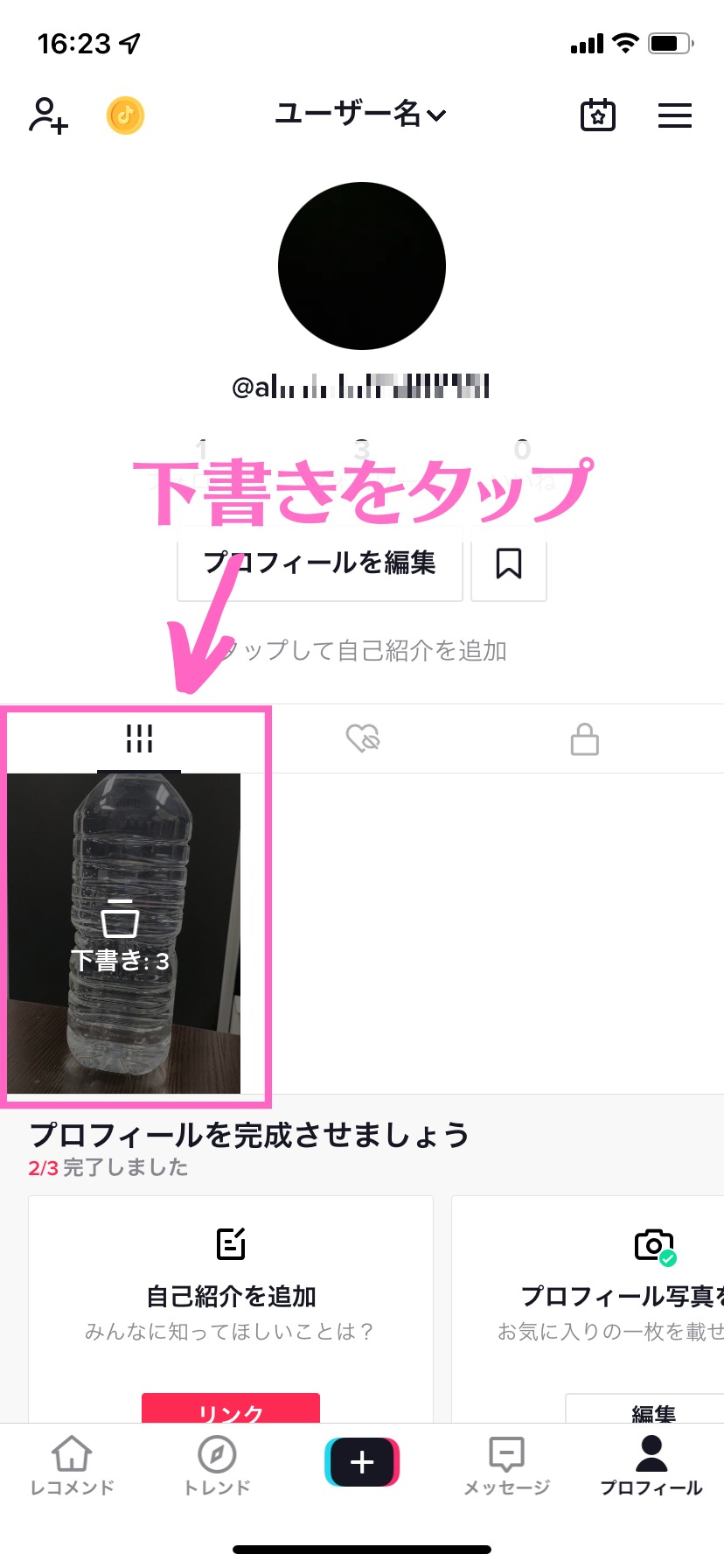
「下書き」をタップすると、下書きの一覧が表示されます。

一覧から編集再開したい動画をタップすると編集画面に移ります。
下書き保存した動画を削除する方法
下書き保存した動画を削除する方法を解説します。
まず、ホーム画面から右下の「プロフィール」をタップします。
タップすると以下のような画面が表示され、左下に「下書き」が表示されます。
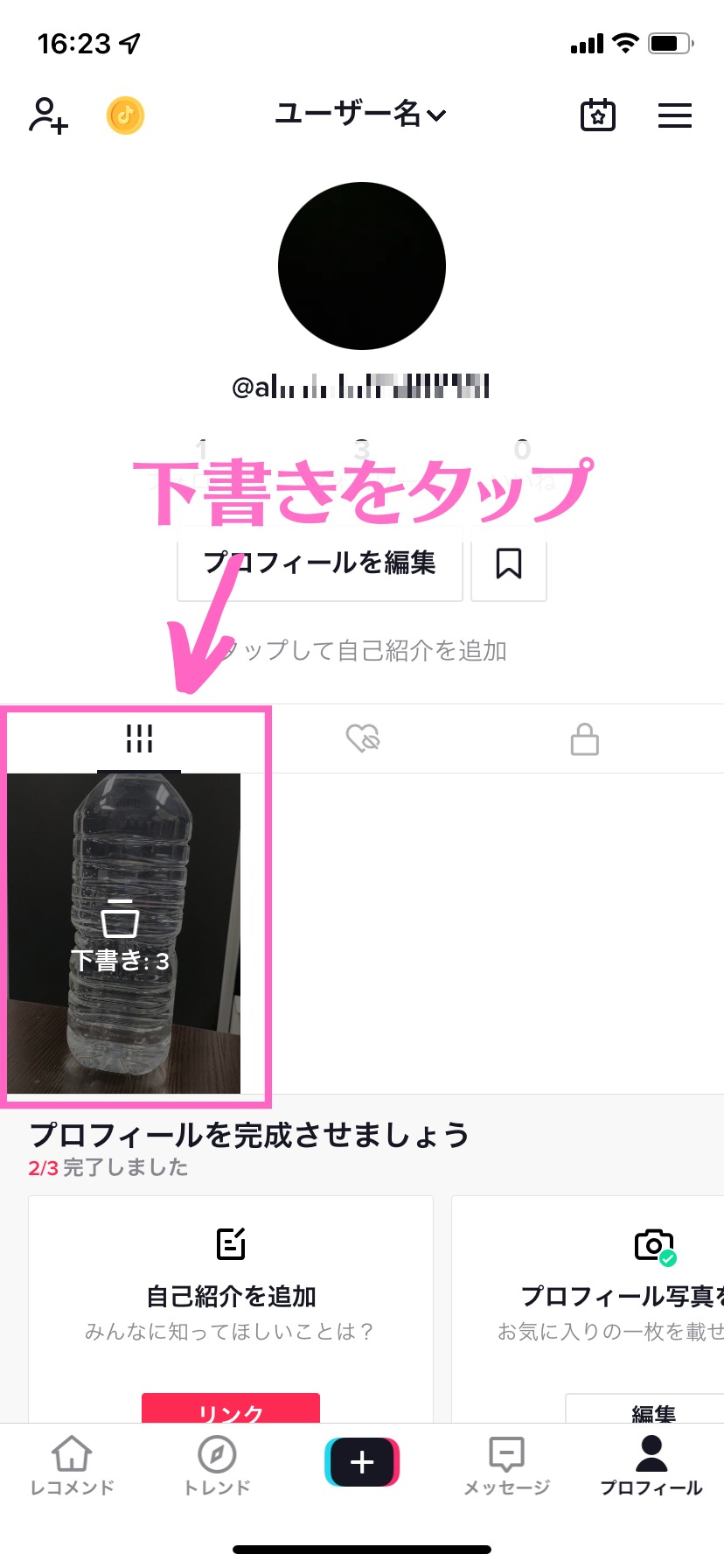
「下書き」をタップすると下書きの一覧が表示されます。

次に、右上の「選択」をタップすします。
削除したい動画を選択して、下の削除ボタンをタップして削除を選択します。

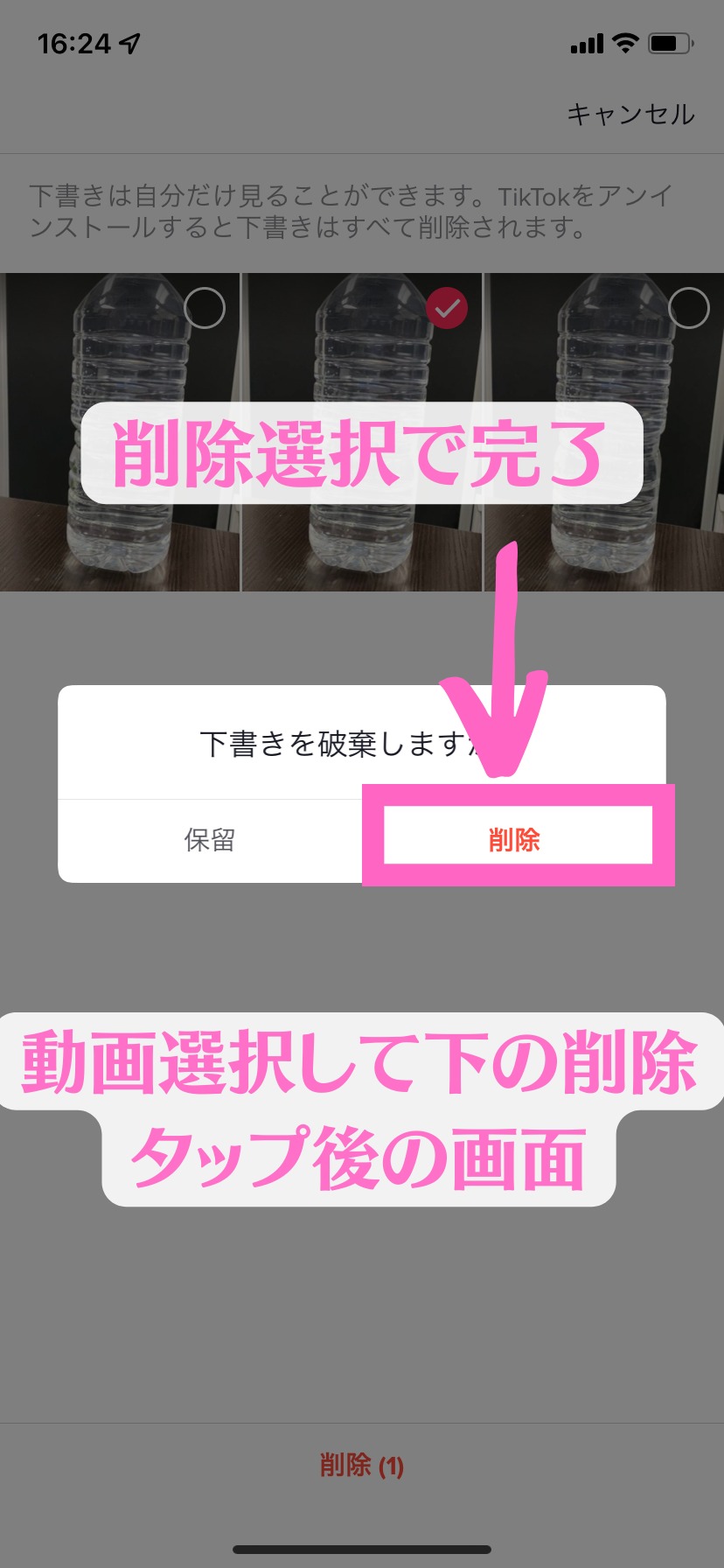
以上で、下書きした動画の削除は完了です。
TIkTokの動画編集アプリおすすめ3選

TikTokの動画編集でよく使用されているアプリを紹介していきます。
CapCut
CapCut(キャップカット)は、TikTokの運営をしているByteDance社が提供してる動画編集アプリです。
開発元がTikTokと同じであり、TikTokの投稿動画に必要な編集機能が備わっています。
基本的な編集から、TikTokだけではできないような少し複雑な動画編集まで行うことが可能です。
TikTokの編集機能だけでは物足りないという方は、CapCutも利用するのがおすすめです。
InShot
InShotは、スマホで簡単に動画編集ができる無料動画編集アプリです。
基本的な編集機能から有料パソコンソフト並みの機能が備わっており、ハイクオリティの動画編集ができます。
操作方法もシンプルで簡単なため、初心者でも扱いやすいアプリとなっています。
InShotは、動画編集をあまりやったことないけれど、始めからクオリティの高い動画を作りたいといった方におすすめのアプリです。
iMovie
iMovieは、Appleが提供している無料動画編集アプリです。
iOSの端末限定ですが、端末に初期の状態からダウンロードされています。
iMovieでは、他のアプリでは有料レベルの編集機能を無料で使うことが可能です。
しかし、iMovieはエフェクト機能があまり充実していないため、シンプルな動画を作りたい方といった方におすすめです。
TikTokの動画の秒数は増やせる?

TikTokの動画の秒数を増やすことは不可能です。
TikTokは最長3分までの動画投稿が可能となっており、3分以上の動画を投稿することができません。
以前のTikTokの投稿可能秒数は最大1分となっていましたが、現在は最大3分までの投稿ができるようになっており、徐々に投稿可能な秒数は増加してきています。
今後は3分以上の動画が投稿できるようになる可能性が高いですが、現在は3分以内の動画に収める必要があります。
動画作成時は、動画のカットや長さ調節などの編集機能を利用して3分以内の動画に収めるようにしましょう。
TikTokの動画編集はPC(Mac)でもできる?

TikTokの動画編集をPC(Mac)で行うことは可能です。
しかし、PC版のTikTok内(ブラウザ)では動画の視聴と投稿のみ可能であり、動画撮影や編集を行うことはできません。
そのため、動画を作成する際には新たに動画編集ソフトを用意する必要があります。
無料の編集ソフトを利用した場合、ある程度の編集機能は使えますがTikTokアプリの編集機能とあまり差はありません。
編集にこだわりがない方であれば、TikTokアプリの編集機能もしくは無料ソフトを使うのがおすすめです。
また、本格的な動画編集をしたい方は「Adobe Premiere Pro」などの有料ソフトを使うのをおすすめします。
TikTokで音楽に合わせて動画編集するには?

TikTokでは音楽に合わせた簡単な動画編集はできますが、複雑な動画編集はできません。
TikTok内の編集機能でできることは、動画全体に一つの音楽を挿入する程度です。
動画の最初から一つの音楽を入れることはできますが、動画の途中から新たな音楽を入れることはできません。
後から音楽の挿入や音ハメなどの複雑な編集を行いたい方は、TikTok以外の動画編集アプリを使うのがおすすめです。
TikTokの動画編集で流行りの動画を作るコツ

TikTokでは、視聴者の視聴時間や反応に応じて動画の良し悪しを決めて、良い動画を自動的におすすめの上位に表示するといったアルゴリズムが採用されています。
上記を踏まえた上で、流行りの動画を作るコツを紹介していきます。
動画の冒頭数秒で引きを作る
TikTokで流行り動画を作るには、冒頭に引きを作ることがポイントです。
視聴時間が長い優れた動画であると判断されるには、淡々と動画を見ている視聴者を自分の投稿に留まらせることが重要になります。
冒頭に引きを作ることで、視聴者が続きを見たくなるような工夫をしましょう。
うまく引きを作ることで、最後まで視聴してくれるユーザーも増加します。
優れた動画と判断されるために、冒頭で引きを作って投稿を少しでも長く視聴してもらうようにしましょう。
トレンドの人気曲を使用する
流行りの動画を作るには、トレンドの人気曲を使用することがポイントです。
トレンドの楽曲やBGMは多くの視聴者が知っており共感を得られやすいため、動画が長い時間視聴されるといった傾向があります。
そのため、流行している動画のほとんどは、トレンドの楽曲やBGMが使用されています。
多くの人に興味を持ってもらえるように、動画を作る際にはトレンドの人気曲を使用するようにしましょう。
最後まで動画を見てもらえる工夫をする
流行りの動画を作るには、動画を最後まで見てもらえる工夫をすることがポイントです。
アルゴリズム的に良い評価を得るためには、動画の視聴維持時間が非常に重要になります。
長く視聴してもらうには、最後まで飽ない内容を見せる工夫をしなければなりません。
編集機能や内容などを工夫して、視聴者を最後まで飽きさせない動画を作るようにしましょう。
TikTokの動画編集のやり方まとめ

ここまで「TikTokの動画編集のやり方や動画を作るコツ、おすすめの編集アプリ」などを紹介してきました。
TikTokには様々な動画編集機能が搭載されているため、オリジナリティのある動画を作成することが可能です。
TikTokの編集機能の使い方や内容を工夫することで、是非流行りの動画やバズる動画を作ってみてください。
なお、おすすめのTikTok運用代行・コンサル会社やおすすめのTikTok事務所については、以下の記事で詳しく解説していますので、ぜひ参考にしてみてください。
この記事を読んでいるあなたは、 おすすめのTikTok運用代行・コンサル会社を知りたい TikTok運用代行会社に依頼する際の料金相場や業務内容を知りたい TikTokコンサルに依頼するメリットやデメリット、選び方など[…]
この記事を読んでいる人は、 おすすめのTikTok事務所を知りたい TikTok事務所に所属するメリットやデメリット、選び方を知りたい TikTok事務所に依頼する方法や事務所ごとの特徴を知りたい上記のように考[…]



